
iPadのPagesでWebページ、メール、電話番号、またはページにリンクする
テキストや特定のオブジェクト(図形、線、イメージ、描画、テキストボックス、方程式、オブジェクトのグループ、アニメートされた描画)をリンクに変えて、以下のことができます:
ブックマークにジャンプする(文書作成書類で)またはほかのページにジャンプする(ページレイアウト書類で)
Webサイトまたはメールメッセージを開く
電話番号に電話をかける
リンクテキストやリンク先を編集したり、リンクを削除して通常のテキストに戻したりできます。
リンクを追加する
リンクにしたいオブジェクト、テキストボックス、または選択したテキストをタップしてから、「リンク」をタップします。
「リンク先」をタップして、リンクの種類(「Webページ」、「メール」、「電話番号」、「ページ」、または「ブックマーク」)を選択します。
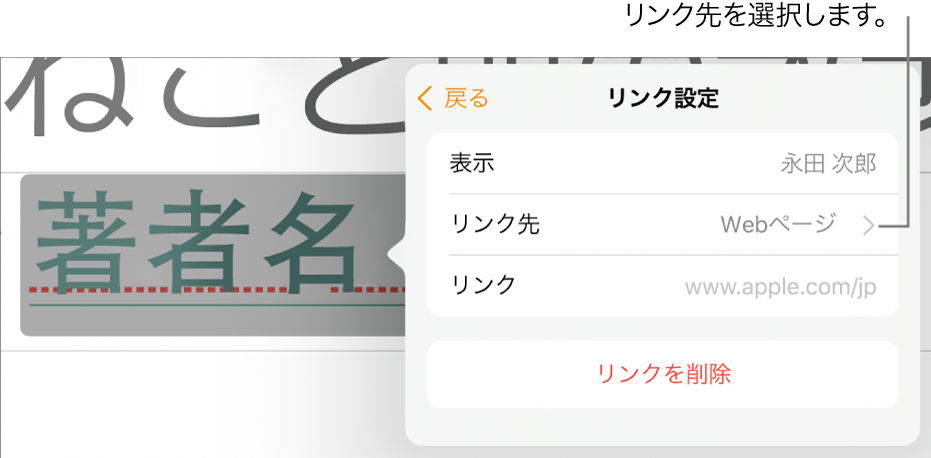
リンク先の詳細を指定します:
Webページ: ブラウザでWebページを開きます。「表示」フィールドに、読者に表示したいテキストを入力します。例えば、Webアドレス全体ではなくドメイン名を表示することができます。「リンク」フィールドに、WebページのURLを入力します。
メール: 「宛先」フィールドで指定したアドレスがあらかじめ入力された状態でメールメッセージを開きます。「表示」フィールドに、読者に表示したいテキストを入力します。例えば、メールアドレス全体ではなく受信者名を表示することができます。「件名」フィールドに件名を入力するか、空のままにします。
電話番号: 電話番号に電話をかけます。「番号」フィールドに電話番号を入力します。「表示」フィールドに、読者に表示したいテキストを入力します。例えば、その電話番号の所有者である企業名や人名を表示できます。
ページ: 書類内の別のページに移動します。「リンク先」の下にあるページのサムネールをタップし、リンク先のページ番号をタップします。「表示」フィールドに、読者に表示したいテキストを入力します。
ブックマーク: ブックマークしたテキストに移動します。リンク先にしたいブックマークをタップします。「表示」フィールドに、読者に表示したいテキストを入力します。
リンク先を確認するには、「戻る」をタップしてから、「リンクを開く」、「メールを作成」、「発信」、「ページに移動」、または「ブックマークに移動」のボタンをタップします。
リンクを確認する必要がない場合は、書類をタップしてコントロールを閉じます。

リンクされたテキストにはアンダーラインが付き、リンクされたオブジェクトには横にリンクボタン(カーブした矢印)が表示されます。
リンクを編集する/削除する
リンクされたテキスト、またはリンクされたオブジェクトのリンクボタンをタップします。
リンクが表のセル内にある場合は、最初に表のセルをタップしてから、リンクボタンをタップします。
リンクエディタで、「リンク設定」をタップします。
変更を行うか、「リンクを削除」をタップします。
リンクを削除すると、リンクテキストは残りますが、リンクのフォーマットは削除され、リンクはアクティブではなくなります。
終了したら、書類をタップしてコントロールを閉じます。
URL、メールアドレス、電話番号の自動フォーマットのオン/オフを切り替える
Pagesでは、有効なWebアドレス(URL)およびメールアドレスが自動検出され、それらがアクティブリンクであることを示すためにスタイル(アンダーラインや別の色など)が適用されます。電話番号はデフォルトではリンクとしてフォーマットされませんが、電話番号の自動フォーマットをオンにできます。URLやメールアドレスのリンクの自動フォーマットをオフにすることもできます。
WebサイトのURL、メールアドレス、電話番号をアクティブリンクとしてフォーマットするかどうかを変更するために、自動フォーマットの設定をアップデートできます。
画面の上部にある
 をタップします。
をタップします。「設定」をタップし、「自動修正」をタップしてから、以下のいずれかの操作を行います:
WebサイトのURLとメールアドレス: 「Webとメールのリンクを検出」のオン/オフを切り替えます。
電話番号: 「電話のリンクを検出」のオン/オフを切り替えます。
リンクのフォーマットを表示せずにアクティブにしたい場合は、「Webとメールのリンクを検出」または「電話のリンクを検出」をオンにして、「リンクのスタイルを適用」をオフにします。
この設定は、すべてのPages書類に入力する新規テキストに適用されます。この変更は既存のリンクには影響しません。