
iPadのPagesでオブジェクトのサイズを変更する/回転する/反転する
サイズを自由に変更して縦横比を変えることも、縦横比を変えずに図形の形を維持したまま大きくしたり小さくしたりすることもできます。また、寸法を指定してサイズ変更することもできます。表、グラフ、Webビデオ、およびイメージギャラリーを除くすべてのオブジェクトは回転または反転できます。
オブジェクトのサイズを変更する
オブジェクトまたはオブジェクトグループをタップして選択します。
オブジェクトの周辺に青いドットが表示されない場合は、オブジェクトがロックされています。サイズを変更するには、ロック解除する必要があります。
オブジェクトのサイズを自由に変更できるようにするか、縦横比を固定して変更するかどうかを選択するには、
 をタップし、「配置」をタップしてから、「縦横比を固定」をオンまたはオフにします。
をタップし、「配置」をタップしてから、「縦横比を固定」をオンまたはオフにします。注記: グループに特定のオブジェクトが含まれる場合は、縦横比を変えずにサイズを変更することしかできません。このようなオブジェクトには、回転させたイメージやムービー、選択したときに緑のドットが表示される図形などが含まれます。
ページをタップしてコントロールを閉じ、以下のいずれかの操作を行います:
自由にサイズを変更する: 上下左右の(隅でない位置にある)青いドットをドラッグします。
この操作は「縦横比を固定」がオフの場合のみ可能です(上記の手順2を参照)。
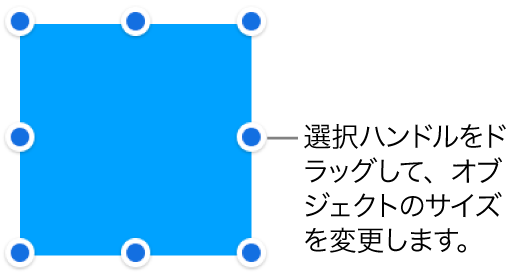
縦横比を変えずにサイズを変更する: 4隅の選択ハンドルを斜めにドラッグします。
中心を基準にサイズを変更する: 青いドットをタッチして押さえたまま、オブジェクトの中央をタッチして押さえ、青いドットをドラッグします。
寸法を指定してサイズを変更する:
 をタップし、「配置」をタップし、「W」または「H」をタップしてから、「幅」や「高さ」の値を入力します。
をタップし、「配置」をタップし、「W」または「H」をタップしてから、「幅」や「高さ」の値を入力します。
2つのオブジェクトのサイズを合わせる
ページ上の2つのオブジェクトのサイズを素早く一致させることができます。
サイズを変更したいオブジェクトをタップし、青いドットをドラッグしてサイズの変更を開始します。
ドラッグしながら、サイズを一致させたい別のオブジェクトをタッチして押さえたままにします。
「サイズを合わせる」というメッセージが表示されたら、両指を同時に離します。
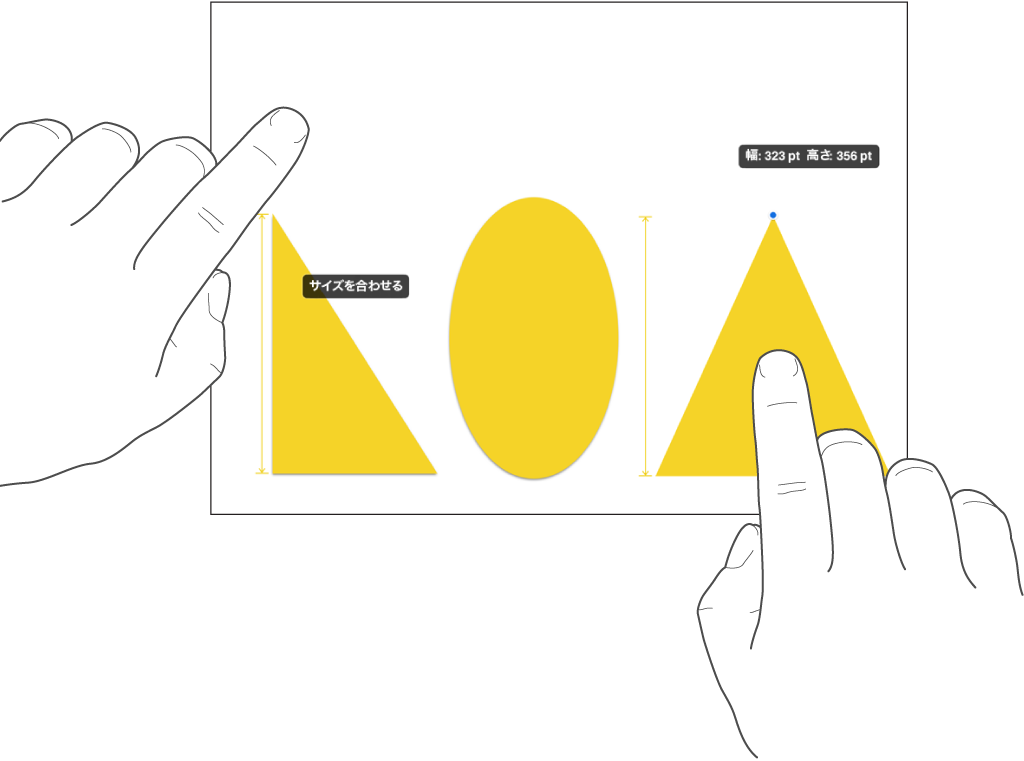
オブジェクトを回転させる
注記: 表、グラフ、およびイメージギャラリーは回転させることができません。
オブジェクトを回転するには、以下のいずれかの操作を行います:
オブジェクトをタップして選択し、その上に2本の指を置いてから、オブジェクトを回転させたい方向に手を回します。
回転が始まったら、1本の指でドラッグすることで回転を続けることができます。回転角を示すガイドが表示されます。
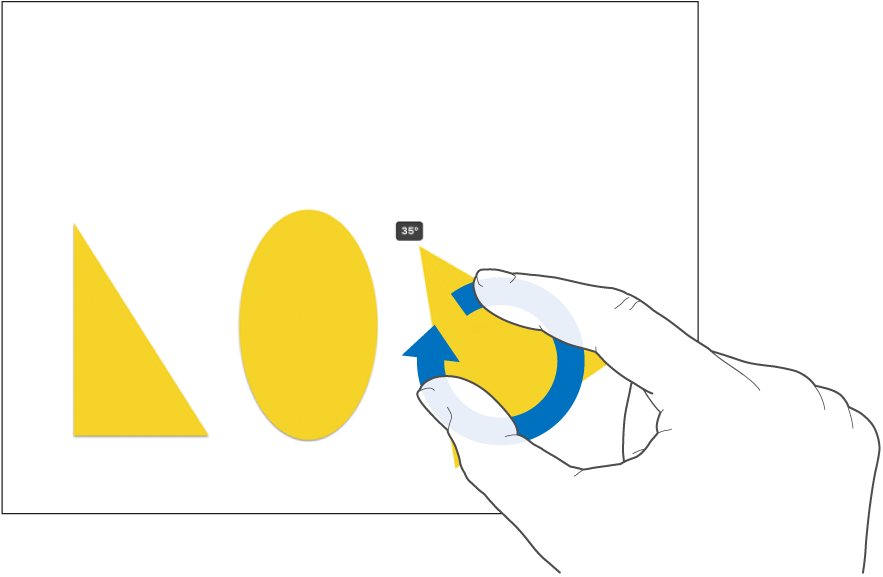
オブジェクトをタップして選択し、
 をタップし、「配置」をタップしてから、「回転」をタップします。「回転」の下にあるホイールをドラッグするか、角度の値を入力してオブジェクトを回転する角度を指定します。
をタップし、「配置」をタップしてから、「回転」をタップします。「回転」の下にあるホイールをドラッグするか、角度の値を入力してオブジェクトを回転する角度を指定します。
オブジェクトを回転させる
注記: 表、グラフ、およびイメージギャラリーは回転させることができません。
オブジェクトをタップして選択するか、複数のオブジェクトを選択します。
 をタップして、「配置」をタップしてから、「回転」をタップします。
をタップして、「配置」をタップしてから、「回転」をタップします。「回転」ホイールをドラッグするか、角度の値を入力してオブジェクトを回転する角度を指定します。
オブジェクトを反転させる
注記: 表、グラフ、およびイメージギャラリーは反転させることができません。
オブジェクトをタップして選択してから、
 をタップします。
をタップします。「配置」をタップしてから、「上下反転」または「左右反転」をタップします。