
iPadのPagesでデフォルトフォントを設定する
「基本」カテゴリではテンプレートのデフォルトフォントとフォントサイズを設定できます。これらのテンプレートを使用して新規書類を作成するたびに、優先フォントとフォントサイズが使用されます。
その他のテンプレートでは、段落スタイルに独自のフォントを設定してから、そのテンプレートをカスタムテンプレートとして保存できます。次回、新規書類を作成するときは、テンプレートセレクタの「マイテンプレート」セクションからカスタムテンプレートを選択し、そのまま入力を始めてください。
「基本」テンプレートのデフォルトフォントとフォントサイズを設定する
選択したフォントとフォントサイズは、本文の段落スタイルに適用されます。その他の段落スタイルでは同じフォントが使用され、フォントサイズは、元のテンプレートに関連付けられたサイズに従って調整されます。例えば、Lucida Grandeと12ポイントを選択した場合、「空白」テンプレートの「タイトル」段落スタイルでは、Lucida Grandeが使用され、フォントサイズは30ポイントではなく33ポイントになります。
 をタップして「設定」をタップし、「新規書類のフォント」をタップします。
をタップして「設定」をタップし、「新規書類のフォント」をタップします。「フォントとサイズを設定」をオンにします。
「フォント」をタップし、「本文」段落スタイルのフォントを選択してから、「戻る」をタップします。
「本文」段落スタイルのフォントサイズを設定するには、
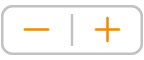 をタップします。
をタップします。
設定は、環境設定の設定後に作成する新規書類に適用されます。既存の書類のフォントは変更されません。あとでテンプレートを元のフォントに戻したい場合は、「フォントとサイズを設定」をオフにします。
選択したフォントを使用するカスタムテンプレートを作成する
書類マネージャの画面上部にある
 をタップして、テンプレートセレクタを開きます。
をタップして、テンプレートセレクタを開きます。テンプレートをタップして開きます。
 をタップし、変更したい段落スタイルを選択してから、「テキスト」をタップして戻ります。
をタップし、変更したい段落スタイルを選択してから、「テキスト」をタップして戻ります。ヒント: テンプレート内のすべての段落スタイルを変更する必要はありません。例えば、単純な手紙や書類の場合は、本文テキストスタイルと見出しスタイルだけを変更することをお勧めします。
「フォント」セクションで、選択した段落スタイルのフォントとフォントサイズを選択します。
「フォント」セクションのほかのコントロールを使って、ボールドやイタリックなどの文字スタイルを選択したりテキストカラーを変更したりすることもできます。
段落スタイルの横に表示される「アップデート」ボタンをタップします。
デフォルトスタイルが変更でアップデートされます。スタイルの名前を変更したり、残したくないスタイルを削除したりできます。
テンプレートにテキストを入力した場合は、テンプレートを開くときに表示したくないものを削除します。
例えば、手紙テンプレートに名前と住所は含めたいけれども、段落スタイルを設定するために入力したサンプルテキストは含めたくありません。
終了したら、
 をタップし、「書き出し」をタップしてから、「Pagesテンプレート」をタップします。
をタップし、「書き出し」をタップしてから、「Pagesテンプレート」をタップします。「テンプレートセレクタに追加」をタップします。
テンプレートセレクタで、新しいテンプレート(「マイテンプレート」セクションに表示されます)をタップしてから、テンプレートの名前を入力します。
「終了」をタップします。