
iPadのPagesで初めて書類を作成する
Pagesのテンプレートを使用すると、文書作成書類とページレイアウト書類のどちらも作成できます。文書作成書類またはページレイアウト書類を素早く作成するには、以下の最初の2つの作業を参照してください。詳細なフォーマットと設計のオプション(別の言語用のフォーマットを含む)については、3つ目の作業を参照してください。
基本の文書作成書類を作成する
Pagesを開いて、書類マネージャの画面上部にある
 をタップして、テンプレートセレクタを開きます。
をタップして、テンプレートセレクタを開きます。書類が開いている場合は、左上隅にある「書類」または
 をタップして書類マネージャに移動します。
をタップして書類マネージャに移動します。「基本」カテゴリの空白テンプレートのいずれかをタップします。
入力を開始します。
ページの終わりに達すると、自動的に新しいページが追加されます。
完了したら、「書類」または
 をタップして書類を閉じ、書類マネージャに戻ります。
をタップして書類を閉じ、書類マネージャに戻ります。
テンプレートの選択、イメージの追加、およびプレースホルダテキストとイメージの置き換えの入門的な情報については、以下の書類を作成する/フォーマットするを参照してください。
基本のページレイアウト書類を作成する
Pagesを開いて、書類マネージャの画面上部にある
 をタップして、テンプレートセレクタを開きます。
をタップして、テンプレートセレクタを開きます。書類が開いている場合は、左上隅にある「書類」または
 をタップして書類マネージャに移動します。
をタップして書類マネージャに移動します。「基本」カテゴリの空白テンプレートのいずれかをタップします。
書類のページの隅をタップして何も選択されていない状態にし、
 をタップします。
をタップします。テキストやオブジェクトを誤って選択することなく簡単にタップできるようにするには、2本の指でページを拡大/縮小します。ページのサムネール表示でページのサムネールをタップすることもできます。
「書類」タブをタップし、「書類本文」をオフにしてから、ダイアログで「変換」をタップします。
この方法で、文書作成テンプレートをページレイアウトテンプレートに変換できます。
書類のページをタップしてコントロールを閉じます。
テキストボックスを追加するには、画面上部にある
 をタップし、
をタップし、 をタップしてから、「基本」カテゴリで、「テキスト」をタップします。
をタップしてから、「基本」カテゴリで、「テキスト」をタップします。テキストボックスがページに追加されます。ページレイアウト書類では、すべてのテキストがテキストボックスに収められています。
必要に応じて以下の操作を実行します:
テキストボックスにテキストを追加する: テキストボックスをダブルタップしてプレースホルダテキストを選択してから、入力します。
テキストボックスを移動する: テキストが選択されている場合は、テキストボックスの外側をタップしてテキストの選択を解除し、もう一度テキストボックスをタップして選択してから、テキストボックスをページ上の任意の場所にドラッグします。
テキストボックスのサイズを変更する: テキストが選択されている場合は、テキストボックスの外側をタップしてテキストの選択を解除し、もう一度テキストボックスをタップして選択してから、テキストボックスをタップして青いサイズ変更ハンドルを表示します。テキストボックスのサイズを横方向または縦方向に変更するには、上下左右のハンドルをドラッグします。また、縦横比を変えずにサイズを変更するには、4隅のハンドルをドラッグします。下部にクリッピングインジケータ
 が表示された場合は、テキストがすべて表示されるまでドラッグします。
が表示された場合は、テキストがすべて表示されるまでドラッグします。
完了したら、「書類」または
 をタップして書類を閉じ、書類マネージャに戻ります(書類は作業中に自動的に保存されます)。
をタップして書類を閉じ、書類マネージャに戻ります(書類は作業中に自動的に保存されます)。
テンプレートの選択、イメージなどのオブジェクトの追加、およびページの追加の入門的な情報については、以下の書類を作成する/フォーマットするを参照してください。
書類を作成する/フォーマットする
Pagesを開いて、書類マネージャの画面上部にある
 をタップして、テンプレートセレクタを開きます(以下を参照)。
をタップして、テンプレートセレクタを開きます(以下を参照)。書類が開いている場合は、左上隅にある「書類」または
 をタップして書類マネージャに移動します。
をタップして書類マネージャに移動します。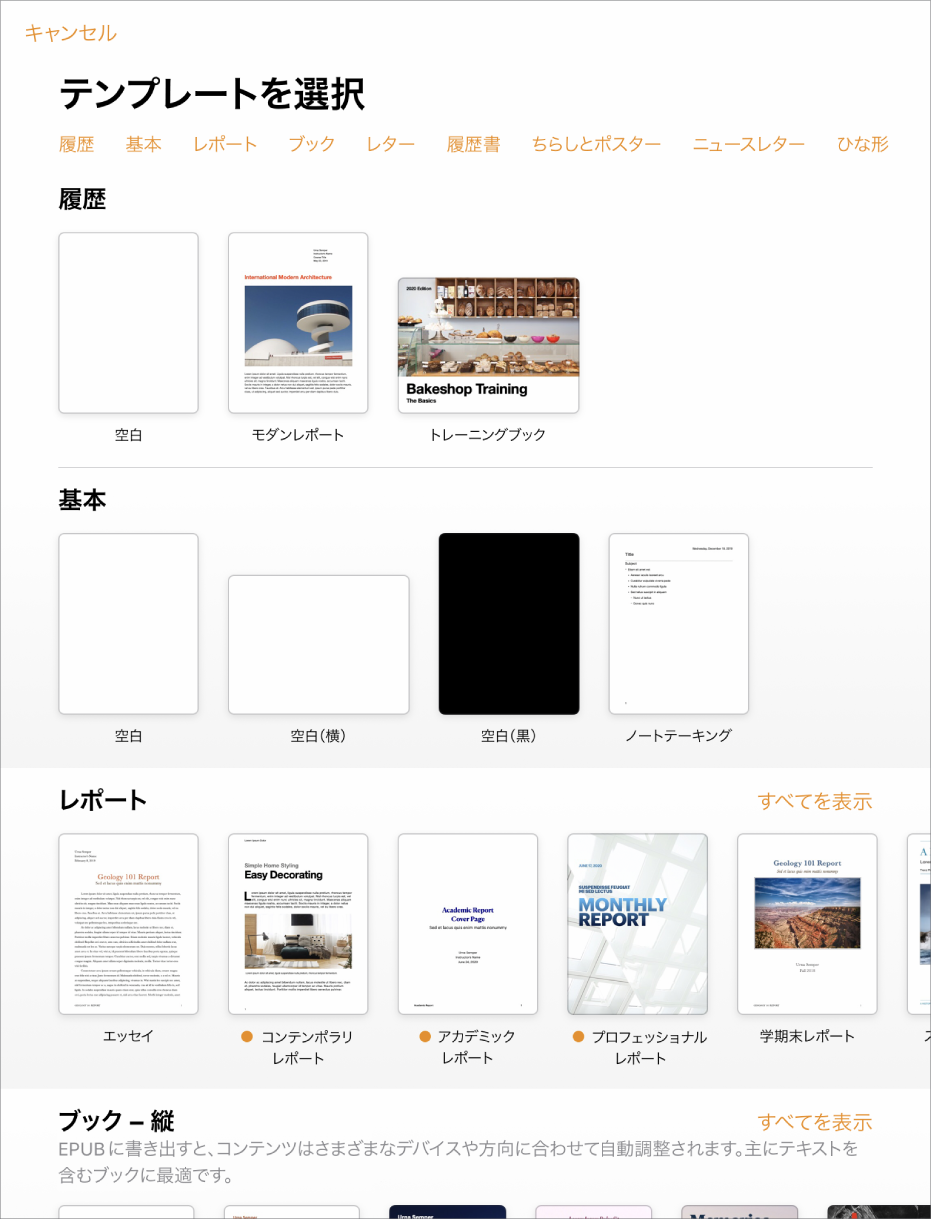
注記: 別の言語の規則を使用して表やグラフのデータをフォーマットしたい場合は、言語を選択してからテンプレートを選択します。別の言語用に書類をフォーマットするを参照してください。
テンプレートセレクタで、画面上部のカテゴリ名をタップして別のテンプレートを表示してから、テンプレートをタップして開きます。
テンプレートが文書作成用なのかページレイアウト用なのかを確認するには、書類の隅をタップしてテキストやオブジェクトが選択されていない状態にして、
 をタップし、「書類」タブをタップしてから、「書類本文」がオンになっているかどうか確認します。オンになっている場合は、文書作成書類です。オンになっていない場合は、ページレイアウト書類です。
をタップし、「書類」タブをタップしてから、「書類本文」がオンになっているかどうか確認します。オンになっている場合は、文書作成書類です。オンになっていない場合は、ページレイアウト書類です。必要に応じて以下の操作を実行します:
テキストを追加する/編集する: 文書作成書類では、入力を開始するだけです。点滅している挿入ポイントの位置からテキストが入力されます。ページレイアウト書類では、テキストボックスを追加してから(以下を参照)、入力します。テキストを編集するには、テキストを選択してから、入力します。選択したテキストをフォーマットするには、
 をタップして、テキストコントロールを開きます。
をタップして、テキストコントロールを開きます。プレースホルダテキストを置き換える: プレースホルダテキストをタップしてから、独自のテキストを入力します。一部のテンプレートには、lorem ipsum(脈絡なく並べられたラテン語)で記載されたプレースホルダテキストが含まれている場合がありますが、テキストを入力して置き換えると、お使いの言語で表示されます。
新しいテキストボックス、イメージ、図形などのオブジェクトを追加する:
 をタップしてから、オブジェクトボタンのいずれかをタップします。テキストボックスは「基本」カテゴリの図形として分類されています。
をタップしてから、オブジェクトボタンのいずれかをタップします。テキストボックスは「基本」カテゴリの図形として分類されています。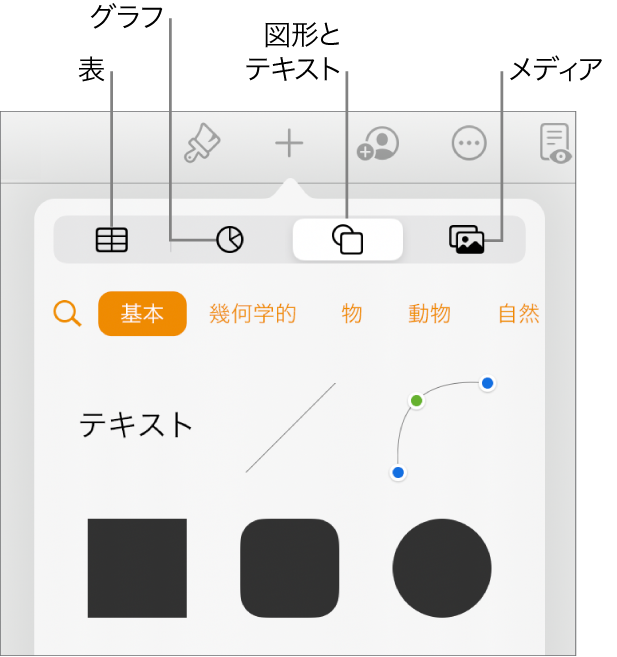
プレースホルダイメージを置き換える: プレースホルダイメージの右下隅にある
 をタップして、独自のイメージを選択します。
をタップして、独自のイメージを選択します。
ページを追加する: 文書作成書類では、入力中にページの終わりに達すると、新しいページが自動的に追加されます。ページを手動で追加したり、ページレイアウト書類でページを追加したりする方法については、iPadのPagesでページを追加するを参照してください。
最近の変更を取り消す/やり直す: 最近加えた変更を取り消すには、画面上部にある
 をタップします。取り消すのをやめたい場合は、
をタップします。取り消すのをやめたい場合は、 をタッチして押さえたままにしてから、「やり直す」をタップします。
をタッチして押さえたままにしてから、「やり直す」をタップします。
完了したら、「書類」または
 をタップして書類を閉じ、書類マネージャに戻ります(書類は作業中に自動的に保存されます)。
をタップして書類を閉じ、書類マネージャに戻ります(書類は作業中に自動的に保存されます)。