
MacのNumbersでスペルチェックする
入力中にスペルをチェックして自動的に誤りを修正できます。文法をチェックしたり、スペルの誤りとしてマークされないように用語を辞書に追加したりすることもできます。
別の言語でスペルをチェックしたい場合は、最初に辞書の言語を変更してください。
スペルと文法をチェックする
以下のいずれかを実行します:
キーボードのCommand+セミコロン(;)キーを押して、スペルに誤りがある最初の単語を表示します。このキーを押すたびに、次のスペルの誤りが表示されます。
「編集」>「スペルと文法」>「スペルと一緒に文法をチェック」と選択してから(有効であることを示すチェックマークが付きます)、「書類を今すぐチェック」を選択します。最初のスペルの誤りが強調表示され、文法の誤りには緑色のアンダーラインが表示されます。
スペルまたは文法の修正候補を表示するには、Controlキーを押しながら単語をクリックしてから、適用する候補をクリックします。
スペルの誤りを無視するときは、Controlキーを押しながら単語をクリックしてから、「スペルを無視」を選択します。
この単語はスプレッドシート内で再び出現しても無視されます(ほかのスプレッドシートでは強調表示されます)。あとで「無視する単語」リストからこの単語を削除する場合は、画面上部の「Numbers」メニューで「Numbers」>「設定」と選択し、「自動修正」をクリックし、「無視する単語」ボタンをクリックしてから、単語を削除します。
次の誤りを表示するには、Command+セミコロン(;)キーを押します。
自動修正を使用する
自動的にスペルがチェックされるようにすると、スペルに誤りのある単語に赤いアンダーラインが付き、単語の下に修正候補が青い字で表示されます。自動修正の候補が表示されない場合は、自動修正がオンになっていることを確認してください。
画面上部の「Numbers」メニューで、「Numbers」>「設定」と選択します。
設定ウインドウの上部の「自動修正」をクリックしてから、「スペルを自動的に修正」を選択または選択解除します。
自動修正がオンのときは、以下のいずれかの操作を行います:
候補を受け入れる: 修正候補が1つだけの場合は、入力を続けると単語がその候補に変更されます。候補が2つ以上ある場合は、1つを選択します。
候補を無視する: キーボードのEscキーを押し、入力を続けます。
自動修正を取り消す: 自動修正された単語には一時的に青いアンダーラインが表示されます。元のスペルに戻すには、単語の後ろに挿入ポイントを置いて元のスペルを表示してから、元のスペルを選択します。Controlキーを押しながら単語をクリックして元のスペルを表示してから、元のスペルを選択することもできます。
スペル辞書の単語を追加および削除する
単語を追加する: Controlキーを押しながらスプレッドシート内の単語をクリックしてから、ショートカットメニューから「スペルを追加」を選択します。単語がmacOSの辞書に追加されます。この辞書は、Numbers以外のアプリケーションでも使用されます。
単語を削除する: Controlキーを押しながらスプレッドシート内の単語をクリックしてから、ショートカットメニューから「スペルを削除」を選択します。単語がmacOSの辞書から削除されます。この辞書は、Numbers以外のアプリケーションでも使用されます。
Numbersで無視する単語を指定する: 画面上部の「Numbers」メニューで、「Numbers」>「設定」と選択します。設定ウインドウの上部の「自動修正」をクリックしてから、「スペリング」セクションの「無視する単語」をクリックします。
 をクリックしてから、スペルチェッカーで無視したい単語を入力します。入力が完了したら「OK」をクリックします。
をクリックしてから、スペルチェッカーで無視したい単語を入力します。入力が完了したら「OK」をクリックします。
注記: スペル辞書に単語を追加すると、すべての言語で追加されます。
「スペルと文法」ウインドウを使う
「スペルと文法」ウインドウを開いて、スプレッドシート内のスペルと文法をチェックすることができます。
画面上部の「編集」メニューで、「編集」>「スペルと文法」>「スペルと文法を表示」と選択します。
特定のテキストのみをチェックするには、まずそのテキストを選択します。
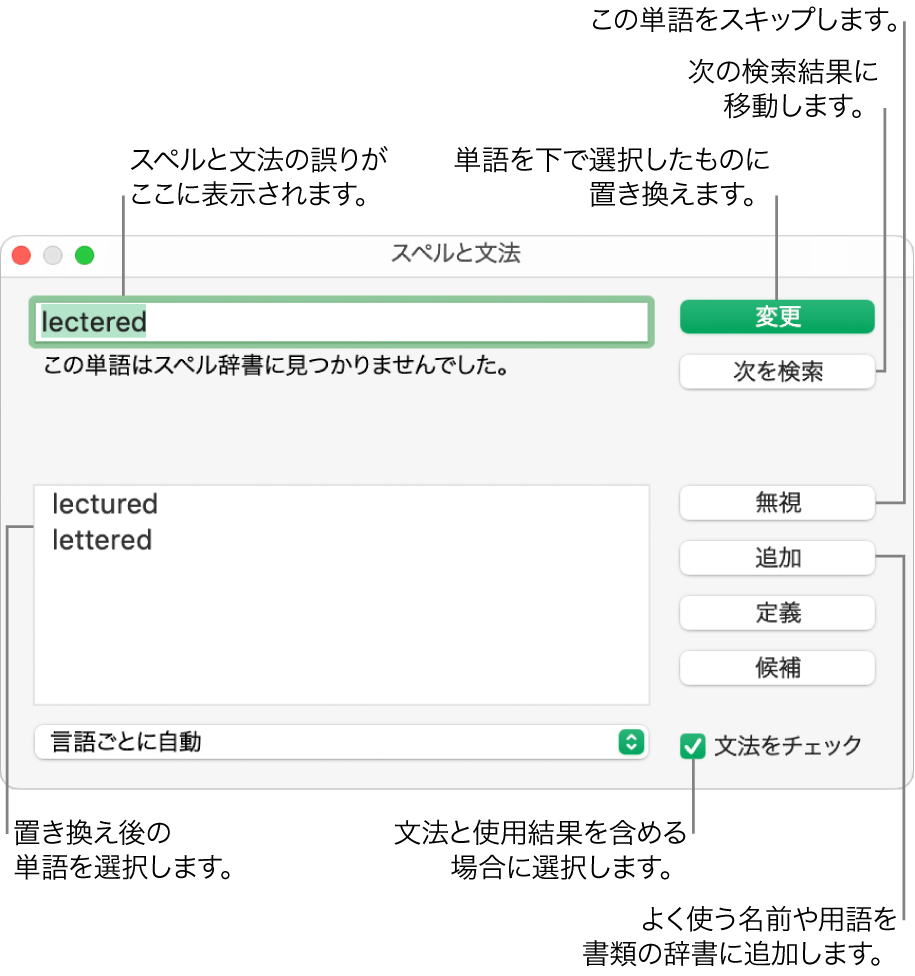
テキストの検索および置換について詳しくは、MacのNumbersでテキストを検索する/置き換えるを参照してください。
複数の言語用にスペルチェックを設定する
「システム設定」で、さまざまな言語のスペルを自動的にチェックするようにMacを設定できます。
スペルの設定を変更するには、以下のいずれかの操作を行います:
macOS Ventura 13以降: アップルメニュー
 >「システム設定」>「キーボード」と選択し、「入力ソース」の右にある「編集」ボタンをクリックしてから、「スペル」ポップアップメニューで「言語ごとに自動」を選択します。
>「システム設定」>「キーボード」と選択し、「入力ソース」の右にある「編集」ボタンをクリックしてから、「スペル」ポップアップメニューで「言語ごとに自動」を選択します。macOS 12以前: アップルメニュー
 >「システム環境設定」>「キーボード」と選択し、「テキスト」をクリックしてから、「スペル」ポップアップメニューで「言語ごとに自動」を選択します。
>「システム環境設定」>「キーボード」と選択し、「テキスト」をクリックしてから、「スペル」ポップアップメニューで「言語ごとに自動」を選択します。
キーボード設定ウインドウを閉じます。
スペルチェックを行う言語を、Numbersの「スペルと文法」ウインドウから選択することもできます。「編集」>「スペルと文法」>「スペルと文法を表示」と選択します。ウインドウ下部のポップアップメニューをクリックして言語を選択します。