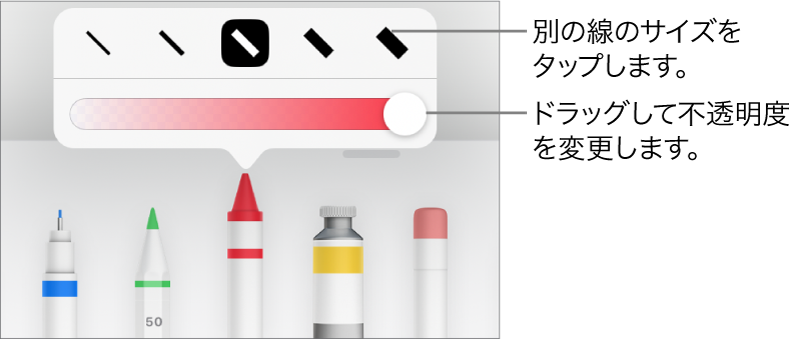Numbers

iPadのNumbersで描画を追加する/編集する
Apple Pencilまたは指を使ってスプレッドシート内で描画の作成や編集をしてから、それらを移動したりサイズを変更したりできます。
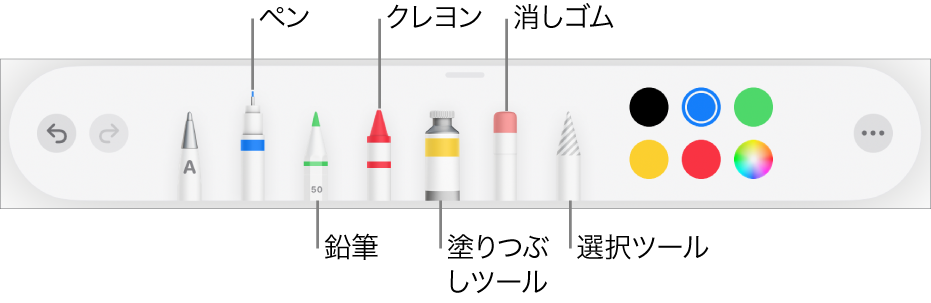
注記: Apple Pencilを使ってビューで文字を書いたり描画したりするのではなく、オブジェクトを選択したりスクロールしたりするには、![]() をタップし、「設定」をタップしてから、「選択とスクロール」をオンにします。お使いのApple Pencilでサポートされている場合は、「ダブルタップして切り替え」をオンにしてから、Apple Pencilの下の部分をダブルタップして「選択とスクロール」のオン/オフを切り替えることができます。
をタップし、「設定」をタップしてから、「選択とスクロール」をオンにします。お使いのApple Pencilでサポートされている場合は、「ダブルタップして切り替え」をオンにしてから、Apple Pencilの下の部分をダブルタップして「選択とスクロール」のオン/オフを切り替えることができます。