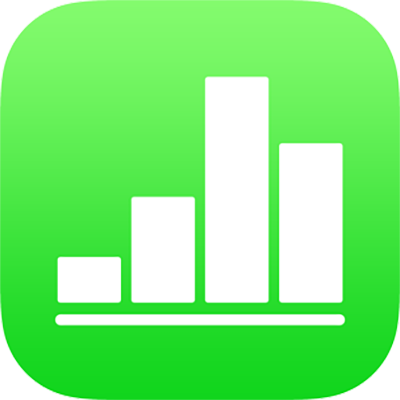
iPadのNumbersで表のテキストの外観を変更する
表全体のテキストまたは特定のセル内のテキストの外観を変更できます。
すべての表テキストの外観を変更する
表全体のフォントとフォントスタイルを設定できます。表のすべてのテキストのフォントサイズを比例的に大きくまたは小さくすることもできます。テキストを大きく/小さくすると、すべてのテキストが同じ割合で大きく/小さくなります。
表をタップしてから、
 をタップします。
をタップします。「表」をタップしてから、「表のフォント」をタップします。
「表のフォント」が表示されない場合は、コントロールの下部から上にスワイプします。
フォント名をタップして適用します。
別の文字スタイル(ボールドやイタリックなど)を適用するには、フォント名の横の
 をタップして、文字スタイルをタップします。
をタップして、文字スタイルをタップします。ここに表示されない文字スタイルは、そのフォントでは利用できません。
フォントサイズを変更するには、
 をタップして表コントロールに戻ってから、
をタップして表コントロールに戻ってから、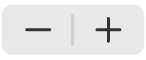 をタップします。
をタップします。テキストのサイズはすぐに変更されるため、最適なサイズを確認できます。
選択したセルのテキストの外観を変更する
表のセルにあるテキストのフォント、カラー、サイズ、その他の属性を変更できます。
変更したいテキストを含むセルを選択して、
 をタップします。
をタップします。「セル」をタップしてから、コントロールをタップしてフォント、フォントスタイル(ボールド、イタリック、アンダーライン、または取り消し線)、サイズ、色、配置などを選択します。
注記: 特定のセルに対して、下付き文字、上付き文字、すべて大文字、リガチャなどの詳細なフォーマットオプションを表示するには、そのセルをダブルタップし、
 をタップしてから、フォント名の下の
をタップしてから、フォント名の下の  をタップします。
をタップします。
表のセルに行区切りまたはタブを挿入する
表セル内に複数の段落のテキストを入力するために行区切りを挿入できます。タブを挿入することもできます。
セルをタップしてから、
 をタップします。
をタップします。行区切りまたはタブを挿入したい場所をタップして、挿入ポイントを置きます。
目的の位置に挿入ポイントが配置されていない場合は、挿入ポイントをドラッグして位置を変更します。
「挿入」をタップしてから、「タブ」または「行区切り」をタップします。
テキストボックスまたは図形への行区切りまたはタブの挿入については、iPadのNumbersでタブストップを設定するを参照してください。