iPad用Numbersユーザガイド
- ようこそ
- Numbers 14.0の新機能
- 著作権
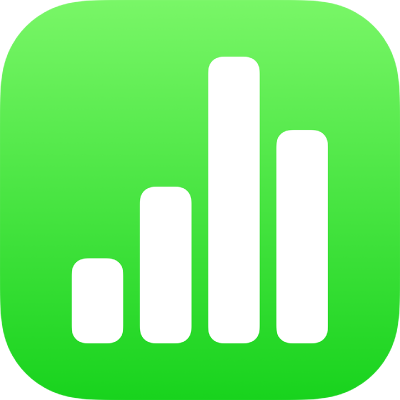
iPadのNumbersでテキストを選択する
テキストを選択すると、フォーマットの変更、移動、コピーなどを行うことができます。テキストは、文字単位、単語単位、段落単位など、必要な量だけ選択できます。また、テキストは連続していても、離れていても(隣接していなくても)大丈夫です。連続していないテキストを選択すると、スプレッドシート全体の特定のテキストの選択範囲に対して同じアクションを簡単に実行できます。
テキストボックス、図形、表セル、タイトルまたはキャプションのテキストフィールド内のテキストを選択するには、、まずそのオブジェクトまたはテキストフィールド内に挿入ポイントを置く必要があります。挿入ポイントは、入力するテキストが表示される位置を示す、点滅する縦線です。
挿入ポイントを置く
テキストの入力または選択を開始したい場所に挿入ポイントを置きます。
注記: 空白のシートで作業している場合は、スプレッドシートにテキストボックス、図形、または表を追加してから、挿入ポイントを置く必要があります。
編集表示でスプレッドシートを表示しているときは、以下のいずれかの操作を行います:
挿入ポイントを置く: 図形、テキストボックス、表セル、タイトルまたはキャプションフィールドをダブルタップします。オブジェクトにテキストが含まれている場合は、単語が選択されるので、挿入ポイントを置きたい場所を再度タップします。
挿入ポイントの位置を変更する: 目的の位置まで挿入ポイントをドラッグします。2本指でキーボード上をドラッグして、挿入ポイントが目的の位置まで移動したら指を放すという方法もあります。
注記: プレースホルダテキストに挿入ポイントを置くことはできません。プレースホルダテキストをダブルタップすると、プレースホルダテキストが挿入ポイントに置き換わります。
テキストを選択する
テキストが表のセル内にある場合は、テキストを選択する前にセルをタップする必要があります。
テキストを選択するには、以下のいずれかの操作を行います:
単語を選択する: ダブルタップします。
段落を選択する: 段落をトリプルタップします。
テキストの範囲を選択する: 含めるテキストの範囲を調整するには、単語をダブルタップしてから、ドラッグポイントを動かします。
連続していないテキストを選択する: 接続されているキーボードのCommandキーを押したまま、トラックパッドまたはマウスを使って、2つ以上の隣接しない単語やテキストの範囲を選択します。
連続していない選択範囲の一部を選択解除するには、Commandキーを押したまま、除外したいテキストを選択します。
連続するテキストの範囲や、複数の連続していない選択範囲を選択できるのは、1つのテキストボックスや図形、表のセルなど、シートの同じエリアの中だけです。
テキストの選択範囲をすべて選択解除するには、選択範囲を除くシートの任意の場所をタップします。