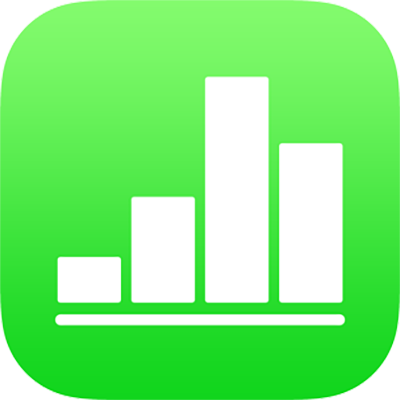
iPadのNumbersでグラフのデータを変更する
グラフのデータ参照(数値、日付、または期間)はいつでも変更できます。データ系列全体を追加したり削除したりすることも、特定のデータを追加または削除することでデータ系列を編集することもできます。
グラフのデータ参照を編集するとき、グラフで使用されているデータが含まれている各シートのタブに白い小さな三角形が表示されます。
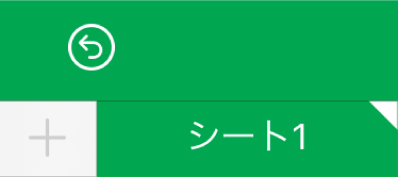
グラフを編集できない場合は、グラフがロックされている可能性があります。変更を行うには、グラフをロック解除します。
データ系列を追加する/削除する
グラフをタップしてから、「参照を編集」をタップします。
必要に応じて以下の操作を実行します:
データ系列を削除する: 削除する行または列に対する色の付いたドットをタップしてから、「系列を削除」をタップします。
行全体または列全体をデータ系列として追加します: 行または列のヘッダセルをタップします。ヘッダセルがない場合は、ドラッグしてその行または列のセルを選択します。
セルの範囲からデータを追加します: タッチしたままにしてから、ドラッグして表セルの範囲を選択します。
既存のデータ系列からデータを追加または削除します: 行または列に対する色の付いたドットをタップしてから、選択ボックスの隅の青いドットをドラッグして必要なセルを含めます。
設定を終えたら、「終了」をタップします。
各データ系列のサイズを変更する
グラフをタップしてから、「参照を編集」をタップします。
ツールバーの
 をタップしてから、「各系列を表示」をオンにします。
をタップしてから、「各系列を表示」をオンにします。青いドットをドラッグして、各系列で必要なセルのみを含めます。
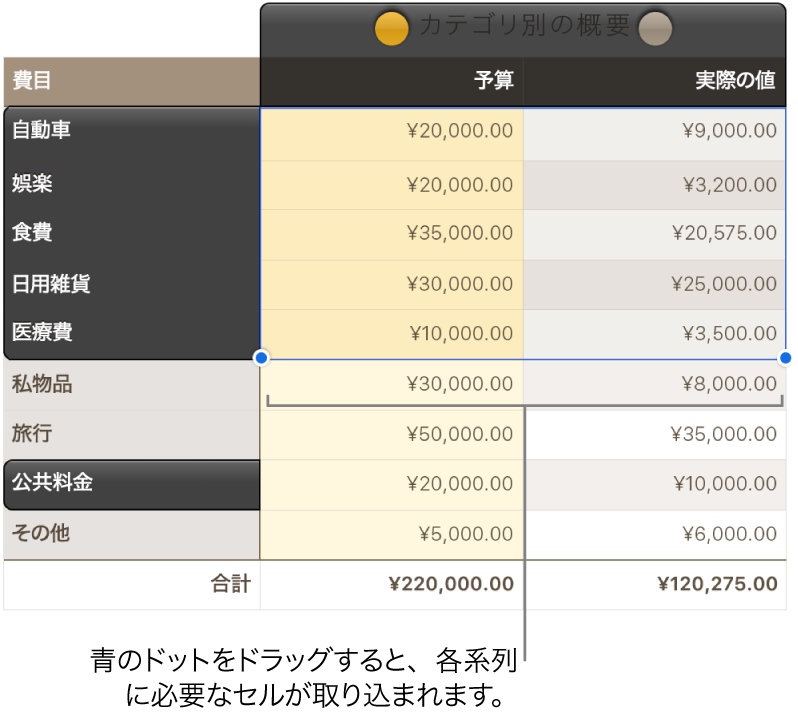
「終了」をタップしてグラフに戻ります。
行と列をデータ系列として切り替える
グラフを追加すると、Numbersによってグラフのデフォルトのデータ系列が定義されます。ほとんどの場合、表が正方形の場合や高さよりも幅が広い場合は、表の行がデフォルトの系列です。それ以外の場合は、列がデフォルトの系列です。行または列のどちらをデータ系列にするかは変更可能です。
表にカテゴリが含まれている場合に、列をデータ系列として選択すると、グラフに概要または本体のセルを含めるかどうかを選択することもできます。
グラフをタップしてから、「参照を編集」をタップします。
 をタップしてから、「行を系列としてプロット」または「列を系列としてプロット」をタップします。
をタップしてから、「行を系列としてプロット」または「列を系列としてプロット」をタップします。「終了」をタップします。
隠されているデータをグラフに取り込む
隠されているデータ(隠されている行または列内のデータ、またはデータへのフィルタの適用によって隠されたデータ)を含むスプレッドシートを読み込むとき、その隠されたデータをグラフに取り込むように選択できます。デフォルトでは、非表示になっているデータは含まれません。
グラフをタップし、
 をタップしてから、「データ」をタップします。
をタップしてから、「データ」をタップします。「非表示データを表示」をオンにします。
表の行または列を非表示にする方法について詳しくは、iPadのNumbersで行と列を追加する/削除するを参照してください。
グラフのダウンサンプリングについて
縦棒グラフ、棒グラフ、線グラフ、または面グラフが多数のデータポイントを含む表を参照している場合は、Numbersのパフォーマンスを向上させるために、グラフには自動的に各系列の代表サンプルが表示されます。ダウンサンプリングは表内のデータを変更したり削除したりせず、グラフに表示されるデータポイントのみを変更します。
グラフデータがダウンサンプリングされている場合は、「フォーマット」 ![]() メニューの「グラフ」タブの「大きなデータセット」をタップするとメッセージが表示されます。
メニューの「グラフ」タブの「大きなデータセット」をタップするとメッセージが表示されます。
グラフの特定のデータポイントを表示したい場合は、小さい表から、つまり大きい表から選択した小さいデータから、グラフを作成する必要があります。