iPad用Numbersユーザガイド
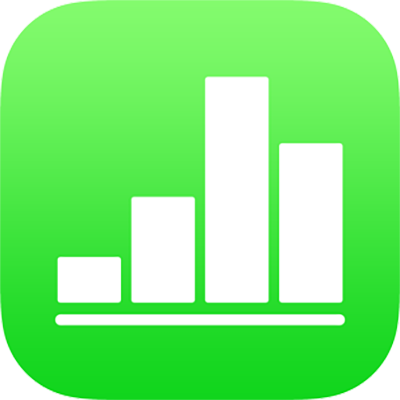
iPadのNumbersで表、セル、行、および列を選択する
表、セル、行、または列を変更するときは、最初にそれらを選択する必要があります。
表を選択する
変更するために、表をタップするだけではなく、選択する必要がある場合があります。選択することによって、表が次の作業に対して正しい状態であることが確認されます。
表をタップして、表の左上隅の
 をタップします。選択されると3つの青いドットが表の端に表示されます。
をタップします。選択されると3つの青いドットが表の端に表示されます。
セルを選択する
セルを選択する: セルを1回タップします。
セルの範囲を選択する: セルをタップしてから、青いドットをドラッグして、目的のセルの範囲を囲みます。
 アクセシビリティについてのヒント: VoiceOverを使用して複数のセルを長方形で囲んで選択するには、セルのハンドルを選択します。ダブルタップして押さえたままにしてから、上下左右にドラッグして選択範囲を変更します。ハンドルのドラッグを止めると、セルの選択範囲が読み上げられます。
アクセシビリティについてのヒント: VoiceOverを使用して複数のセルを長方形で囲んで選択するには、セルのハンドルを選択します。ダブルタップして押さえたままにしてから、上下左右にドラッグして選択範囲を変更します。ハンドルのドラッグを止めると、セルの選択範囲が読み上げられます。セルを選択して内容を追加または編集する: セルをダブルタップします。
行と列を選択する
表をタップします。
文字が列の上に、番号が行の左に表示されます。
必要に応じて以下の操作を実行します:
1つの行または列を選択する: 行の番号または列の文字をタップします。
複数の行または列を選択する: 行の番号または列の文字をタップしてから、青いドットをドラッグして、目的の行または列を囲みます。
表、セル、行、および列を変更する
表、セル、行、または列を選択します。
必要に応じて以下の操作を実行します:
 をタップしてから、フォーマットコントロールを使用して、選択範囲をカスタマイズします。表のヘッダとフッタ、フォントのスタイルとサイズ、セルのデータフォーマットなどを設定できます。表示されるフォーマットコントロールは、選択されている内容によって異なります。
をタップしてから、フォーマットコントロールを使用して、選択範囲をカスタマイズします。表のヘッダとフッタ、フォントのスタイルとサイズ、セルのデータフォーマットなどを設定できます。表示されるフォーマットコントロールは、選択されている内容によって異なります。表コントロールを使って行、列、および表のサイズを変更します。例えば、
 をタップして列を追加または削除したり、
をタップして列を追加または削除したり、 で行を追加または削除したり、
で行を追加または削除したり、 で列のサイズを変更したりできます。
で列のサイズを変更したりできます。アクションメニューを使って、セルの結合、自動入力、数式および関数のセルへの追加、行および列の追加、非表示、削除、内容のコピー、ペースト、および削除などができます。
キーボードを使って、語句、数値、および数式をセルに入力します。キーボードを開くには、セルをダブルタップするか、セルをタップしてから画面下部にある
 をタップします。
をタップします。