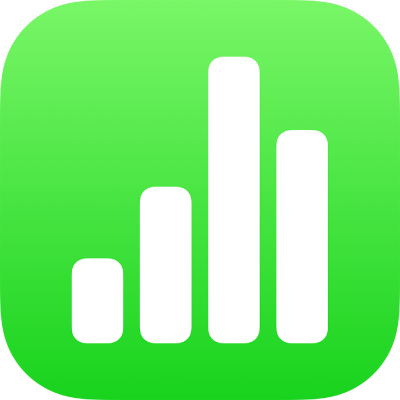
iPadのNumbersのタッチスクリーンジェスチャの基本
iPhoneまたはiPadでNumbersを使用するときに、ジェスチャは重要です。知っておく必要のあるジェスチャを以下に示します:
タップ
1本の指を使って、素早く、しっかりと画面をタッチして指を離します。このジェスチャはオブジェクトを選択したりボタンを押したりするときに使います。
注記: インラインオブジェクトとしてテキストと共に配置したオブジェクトは、ダブルタップして選択する必要があります。
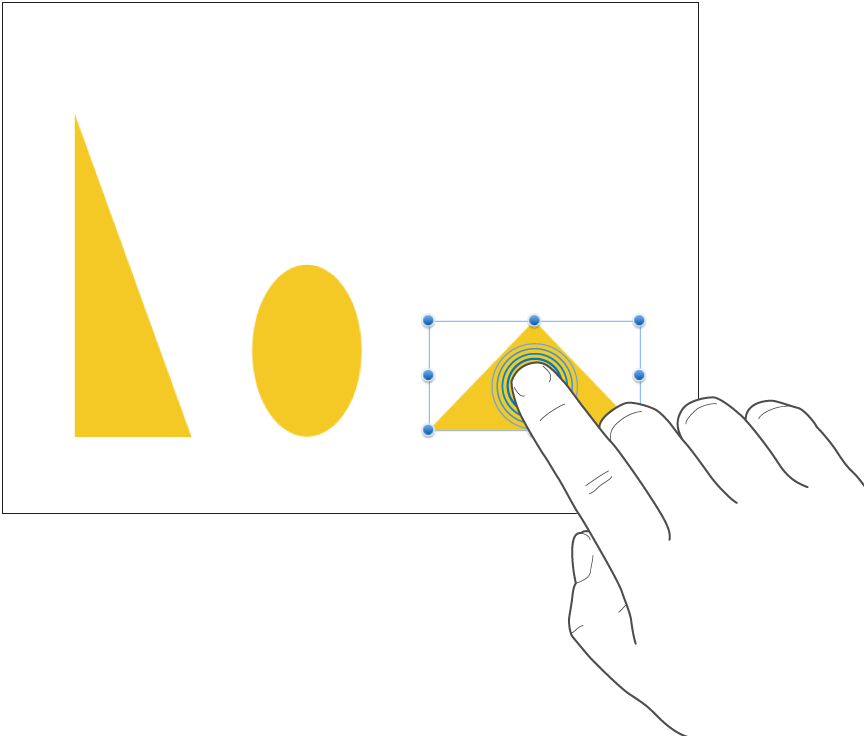
ドラッグ
ドラッグでオブジェクトを移動したり、オブジェクトのサイズや選択範囲を変更したりできます。
オブジェクトを移動するには、オブジェクトをタッチして押さえたまま、目的の位置へドラッグします。オブジェクトのサイズを変更するには、オブジェクトをタップしてから、選択ハンドルのいずれかを指でタッチして押さえ、ドラッグしてサイズを変更します。
注記: インラインオブジェクトとしてテキストと共に配置したオブジェクトは、ダブルタップして選択する必要があります。
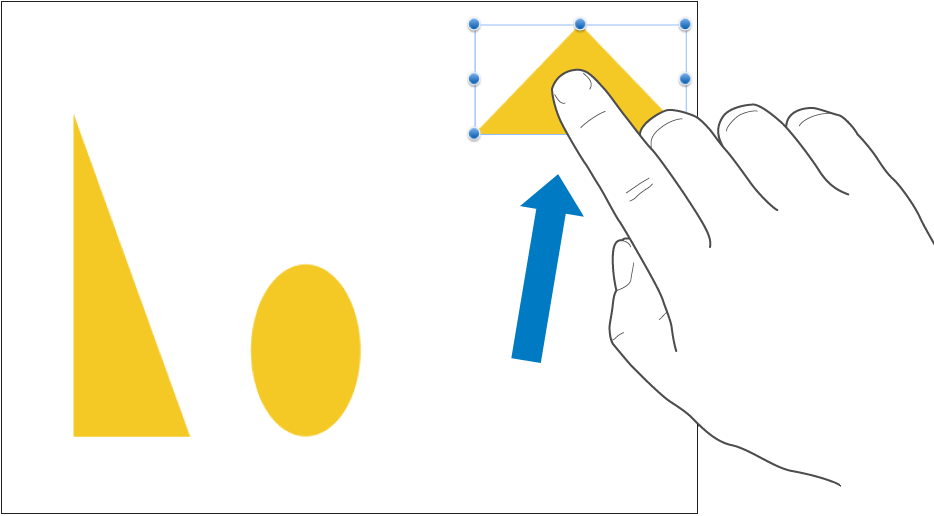
複数のオブジェクトを選択する
複数のオブジェクトを選択するには、以下のいずれかの操作を行います:
画面上の1つのオブジェクトをタッチして押さえたまま、別の指でほかのオブジェクトをタップします。この操作は、両手を使うと楽かもしれません。
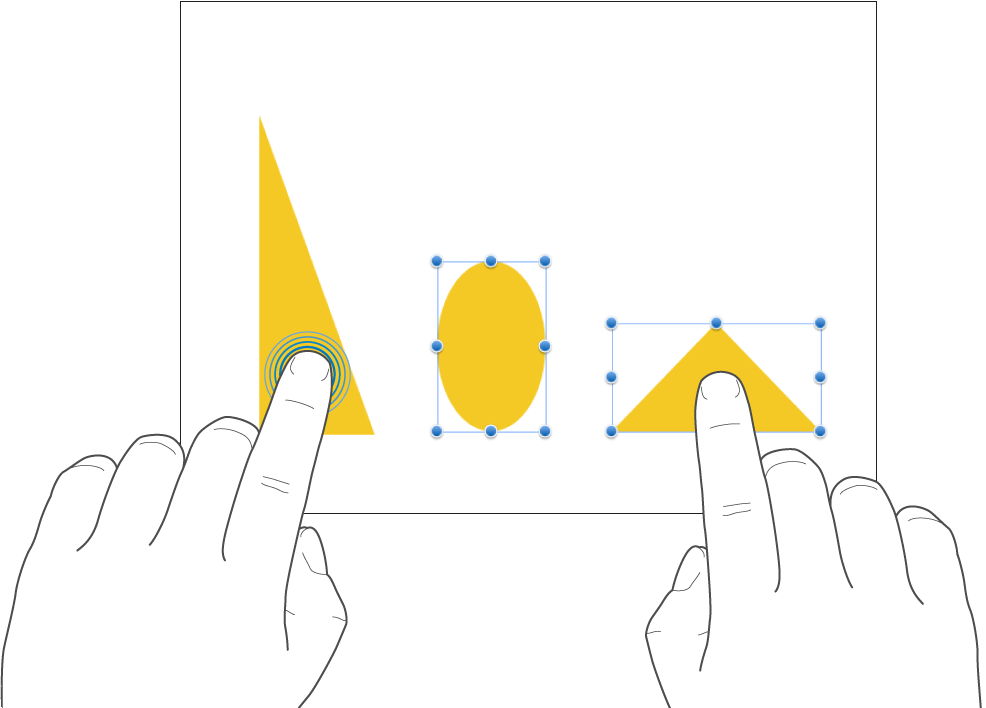
画面の空白の部分をタッチして押さえたまま、選択したいオブジェクトの周囲に表示されるボックスをドラッグします。
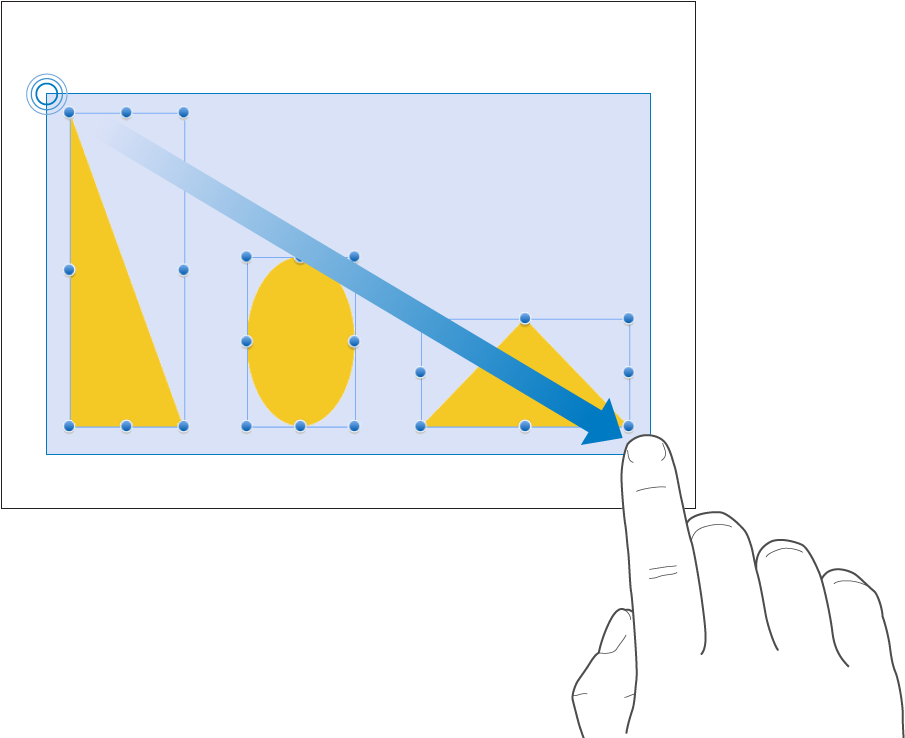
注記: インラインオブジェクトを操作する場合、一度に選択して編集できるオブジェクトは1つだけです。
ピンチオープンでズームイン
2本の指を画面に置いて、指を広げます。この操作は、画面上の項目を拡大するときに使います。Numbersのシート表示サイズが100 %の状態(標準の表示)で素早くピンチオープンを行うと、シート表示サイズが150 %または200 %に拡大されます。少しだけ拡大したい場合は、ゆっくりとピンチオープンします。インジケータに、ピンチ操作中の現在の拡大率が示されます。
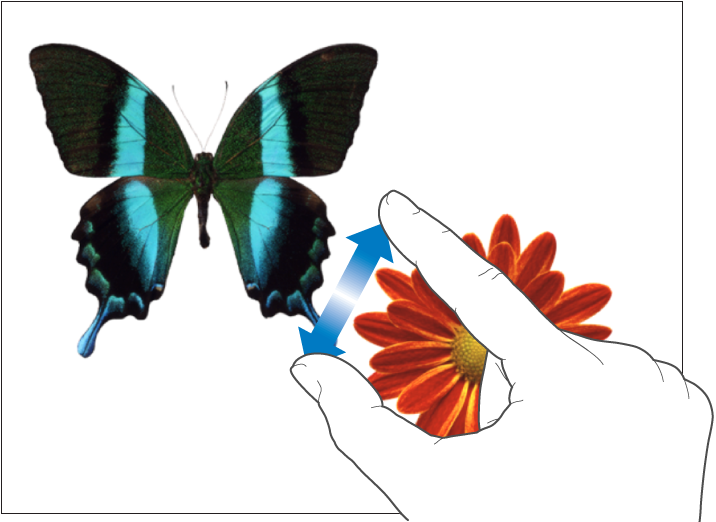
ピンチクローズでズームアウト
2本の指を画面に置いて、指を閉じます。この操作は、画面上により多くの項目を表示するときに使います。 Numbersのシート表示サイズが100 %の状態(標準の表示)で素早くピンチクローズを行うと、シート表示サイズが50 %に縮小されます。 少しだけ縮小したい場合は、ゆっくりとピンチクローズします。インジケータに、ピンチ操作中の現在の拡大率が示されます。
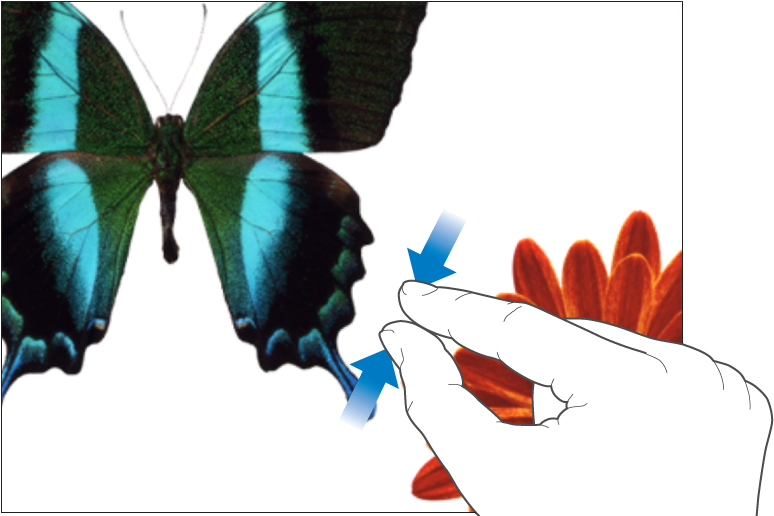
スクロール、スワイプ、フリック
画面上で1本の指を上下または左右にスライドさせて、ゆっくりスクロールします。1本の指で画面を素早くはじいて、素早くスクロール(スワイプまたはフリック)します。スクロールすることで、表の行や列をさらに表示したり、現在画面の外側にある項目を表示したり、画面内のオプションやコントロールをさらに表示したりできます。
表内のすべてのヘッダ行とヘッダ列は、デフォルトでフリーズされています。このため、表の本文をスクロールしてもヘッダ行とヘッダ列はそのまま表示されます。
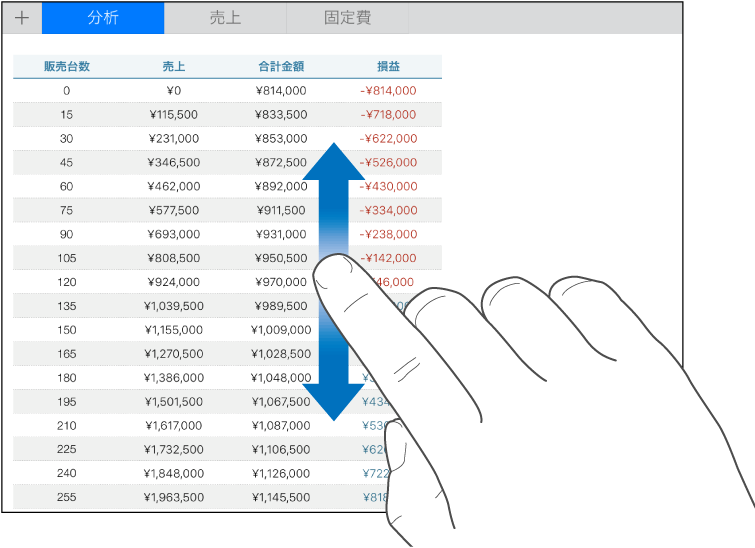
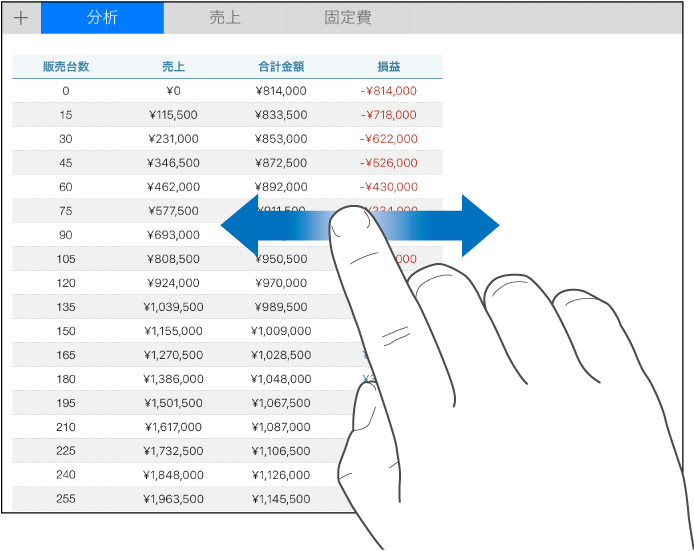
ヘッダフリーズのオン/オフを切り替えることができます。方法については、iPadのNumbersで行と列を追加する/削除するのヘッダ行やヘッダ列の固定表示に関するタスクを参照してください。
アクセシビリティ
VoiceOverなどのユニバーサルアクセス機能を使用する方法の詳細については、iPadでVoiceOverを使ってNumbersスプレッドシートを作成するおよびデバイスのユーザガイドの「アクセシビリティ」の章を参照してください。