
Numbers for iCloudでカテゴリを追加または編集する
カテゴリを使用して表のデータを整理できます。たとえば、シャツの売上を追跡するスプレッドシートを使用している場合は、売上を月別にグループ化するカテゴリを作成できます。
カテゴリを作成するには2種類の方法があります:グループにまとめるデータのソース列を選択する方法と、グループにまとめる列を手動で選択する方法です。表にグループ化するデータがすでに含まれている場合は、ソース列を選択する方法がベストです。表にグループ化するデータが含まれていない場合には、手動で行を選択する方法がベストです。たとえば、下の表の場合、データをフルタイムの営業担当者のグループとパートタイムの営業担当者のグループに分類するには(まだ表に記録されていないデータ)、手動で該当する行を各グループに追加することができます。
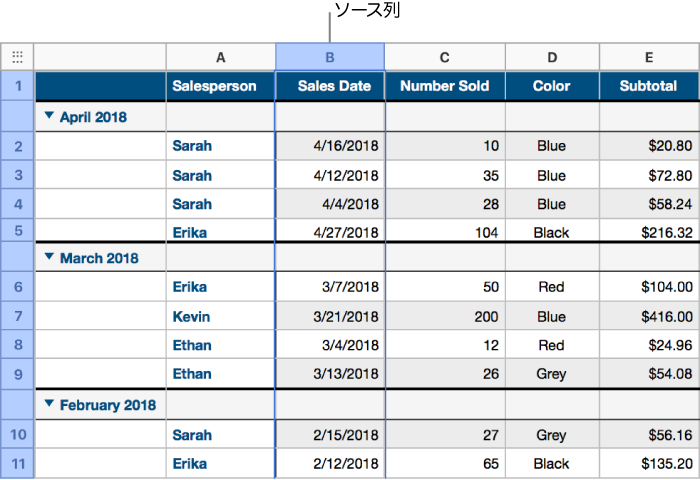
表では、1つのメインカテゴリと最大4つのサブカテゴリを設定できます。階層の変更や、カテゴリの名前変更または削除などの操作を行うことができます。
ソース列を使用してカテゴリを作成する
ソース列を選択してカテゴリを作成する場合、Numbers for iCloudはソース列に共通の値を持つグループにデータを自動的に整理します。
カテゴリを作成するのに使用する列を選択します。
カーソルを列名の上に置き、表示される矢印をクリックしてから、「列名のカテゴリを追加する」を選択します。
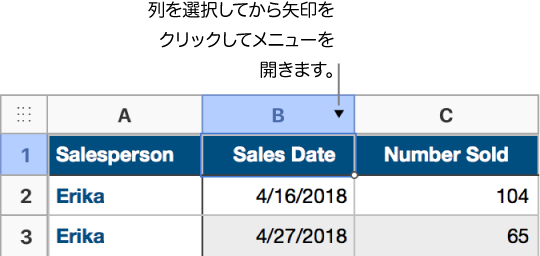
表の行は、ソース列で共通値を共有するグループに自動的にまとめられます。
サブカテゴリを追加するには、表で別の列を選択してから、その枠線に表示される下矢印をクリックし、「列名のカテゴリを追加する」を選択します。
表が再編成されて、メインカテゴリの下にサブカテゴリが表示されます。
カテゴリを作成するには、サイドバーのコントロールを使用することもできます。ツールバーの「整理」ボタン
 をクリックしてから、サイドバーの一番上にある「カテゴリ」をクリックし、「カテゴリの追加」ポップアップメニューをクリックして列を選択します。
をクリックしてから、サイドバーの一番上にある「カテゴリ」をクリックし、「カテゴリの追加」ポップアップメニューをクリックして列を選択します。
カテゴリを指定した表では、標準的な表と同様にテキストと数字を入力することができます。データに加えた変更に基づいて、表が自動的に再編成されます。
選択した行からカテゴリを作成する
追加したいカテゴリに対応するデータを含むソース列がない場合は、グループ化したい行を選択して手動でカテゴリを作成できます。たとえば、興味のある大学の表(州、授業料、距離の列がある)で訪ねてみたい大学をグループ化したいとします。必要な操作は、そのグループに追加したい大学の行を選択することだけです。
グループ化する行を選択します。
選択範囲の行番号の上にポインタを置き、表示された矢印をクリックして、「選択した行のグループを作成」を選択します。
表にほかのカテゴリがなければ、カテゴリ 1 というソース列が表の最後に追加されます。行は、グループ1とグループ2の2つのグループにまとめられます。1つは選択したデータ用、もう1つは選択しなかったデータ用です。
表にすでにカテゴリが設定されている場合は、(新しいカテゴリが作成される代わりに)既存のソース列で新しいグループにプレースホルダ名が与えられます。
カテゴリの階層を変更する
表にサブカテゴリが含まれている場合は、階層内でカテゴリを上下に移動してデータを再編成できます。たとえば、シャツの売上を追跡する表に、売上日でカテゴリを指定し、さらに販売担当者でサブカテゴリを指定している場合、販売担当者がカテゴリ、売上日がサブカテゴリになるように再編成できます。
移動させるグループの集計行(グループ名が示されている行)を選択します。
カーソルを行枠線(行の1番目の列の左側)の上に動かし、表示される矢印をクリックしてから、「レベル上げ」を選択して階層内でカテゴリを上に移動するか、「レベル下げ」を選択してカテゴリを下に移動します。
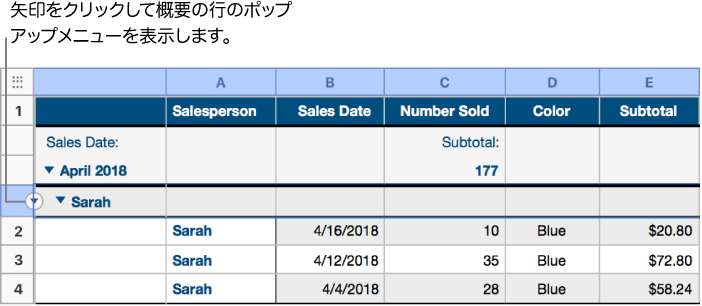
ソース列を隠す/表示する
カテゴリ名を変更する
カテゴリのソース列で列ヘッダテキストを選択し、新しい名前を入力してから、Returnキーを押します。
注記: 集計行のグループ名の上に表示されるカテゴリのラベルを編集することはできません。