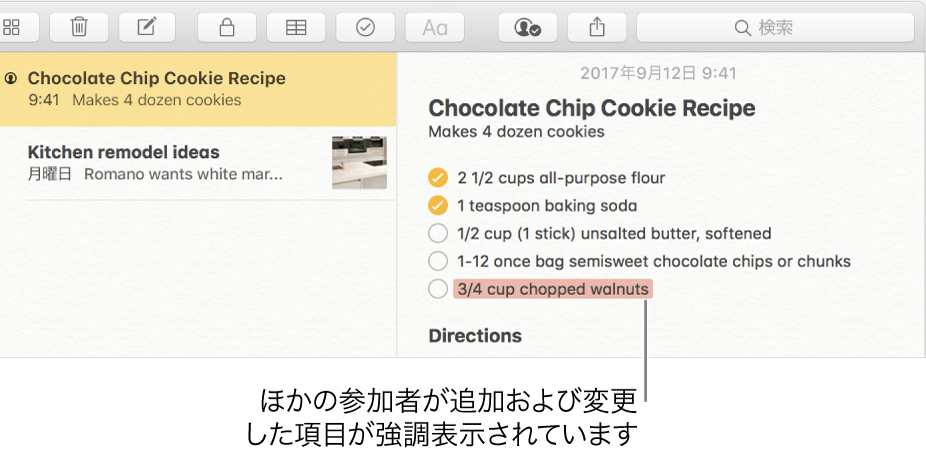メモに人を追加する
アップグレード済み iCloud メモを使用する場合は、メモに人を追加してほかの人と共有できます。メモに追加した人全員に、「メモ」アプリケーションまたは iCloud.com でメモを開くためのリンクが送信されます。自分や参加者がメモを編集すると、変更内容および変更を行った人が全員に表示されます(各参加者の変更は異なる色でハイライトされます)。変更は iCloud に保存されるため、そのメモにアクセスできる人がそのメモを開くと、常に最新バージョンが表示されます。
注記:「共有」ボタン ![]() をクリックしてメモを共有した場合はメモの静的コピーを送信するだけなので、受信者はメモを変更できず、メモがアップデートされても再度共有されるまではそれを見ることもできません。詳しくは、メモを別のアプリケーションと共有するを参照してください。
をクリックしてメモを共有した場合はメモの静的コピーを送信するだけなので、受信者はメモを変更できず、メモがアップデートされても再度共有されるまではそれを見ることもできません。詳しくは、メモを別のアプリケーションと共有するを参照してください。
メモに人を追加する
メモを共同で編集するには、メモに人を追加します。
人を追加したいメモをクリックします。
注記:ロックされたメモに人を追加することはできません。
ツールバーの「人を追加」ボタン
 をクリックします。
をクリックします。メモへのリンクを送信する方法を選択します。
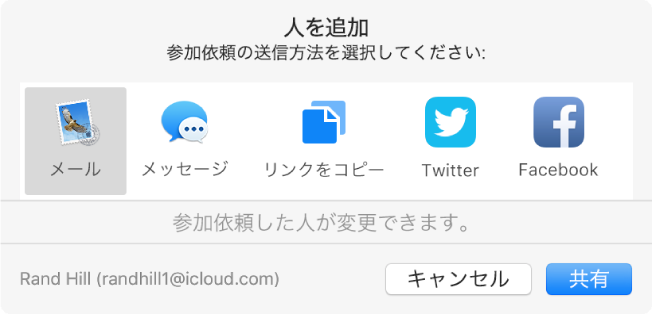
「メール」または「メッセージ」以外の方法を選択した場合は、以下のいずれかの操作を行って受信者を追加します:
各受信者の名前、メールアドレス、または電話番号を入力します。
「追加」ボタン
 をクリックして、「連絡先」から人を選択します。
をクリックして、「連絡先」から人を選択します。
「共有」をクリックします。
「メール」または「メッセージ」を使用して人を追加する場合は、「共有」をクリックして受信者を入力し、「送信」をクリックします。
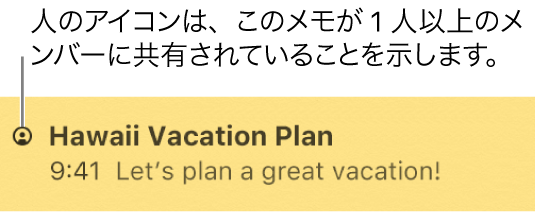
参加依頼を承諾していない人がいる場合は、その人の名前の下に「参加依頼済み」と表示されます。
共有メモを管理する
自分がメモのオーナーである場合は、追加で共同作業への参加を依頼したり、メモの共有を停止したり、参加者を削除したりできます。自分が参加者の場合は、自分自身をメモから削除できます。参加者が変更したときに表示されるハイライトおよび通知の表示方法は、オーナーと参加者の両方が選択できます。
共有メモを管理するには、ツールバーの「参加者を表示します」ボタン ![]() をクリックしてから、以下のいずれかの操作を行います:
をクリックしてから、以下のいずれかの操作を行います:
追加で共同作業への参加を依頼する:「追加」ボタン
 をクリックし、メモに人を追加する手順を実行します。
をクリックし、メモに人を追加する手順を実行します。参加者を削除する:参加者の名前の横にある「その他」ボタン
 をクリックして、「アクセスを削除」を選択します。
をクリックして、「アクセスを削除」を選択します。「その他」ボタンの色は、参加者によって異なります。
すべての参加者とのメモの共有を停止する:「共有を停止」をクリックして、「続ける」をクリックします。
参加者のメモリストには表示されなくなりますが、自分は引き続きそのメモにアクセスできます。
自分を参加者から削除する:自分の名前の横にある「その他」ボタン
 をクリックして、「自分を削除」を選択します。
をクリックして、「自分を削除」を選択します。注記:自分がメモのオーナーの場合は、自分自身を削除することはできません。
リンクをコピーする:「リンクをコピー」をクリックします。
注記:オーナーまたは参加者はリンクをコピーしてほかのユーザに送信できますが、リンクを使用できるのは、メモを開くための参加依頼を受け取った人だけです。
変更の強調表示を常に表示する:「すべての変更を強調表示」を選択します。
このオプションを選択すると、参加者によるすべての変更が、その参加者の色での強調表示として表示されます。このオプションを選択しない場合、強調表示はすぐに消えます。
変更の通知を非表示にする:「通知を非表示」を選択します。
ほかの参加者がこのメモに変更を加えても、通知は表示されません。
共有メモで共同作業する
メモを開くには、以下のいずれかの操作を行います:
自分がメモに人を追加した場合:「メモ」アプリケーションまたは iCloud.com でメモを選択します。
別のだれかによって自分がメモに追加された場合:受信したリンクをクリックして、「開く」をクリックします。
注記:セキュリティのため、参加依頼の送信に使用されたメールアドレスまたは電話番号が Apple ID に関連付けられている場合にのみメモを開くことができます。関連付けられていない場合は、追加するよう求められます。共有項目を開くためのメールアドレスまたは電話番号を確認するを参照してください。
メモを開くと、メモリストにそのメモが保持されます。
メモを編集します。
自分やほかの人がメモで変更を行うと、そのメモを開いているすべての参加者が変更内容をほぼリアルタイムで確認できます。参加者が変更を行うと、強調表示されます。自分がそのメモを開いていないときにだれかが変更を行うと、メモリストのそのメモの左側に小さな黄色い点が表示されます。