
Macの「メール」でメールボックスを作成する/削除する
「メール」で使用するすべてのメールアカウントに、標準のメールボックスセット(「受信」トレイ、「送信済み」、「下書き」、「ゴミ箱」など)が用意されています。独自のメールボックスを作成してメールの整理に役立てることができます。たとえば、「読書クラブ」メールボックスを作成し、その中に著者やジャンルごとにメッセージを整理できる複数のメールボックスを作成してから、いずれかのメールボックスにメッセージを移動することができます。
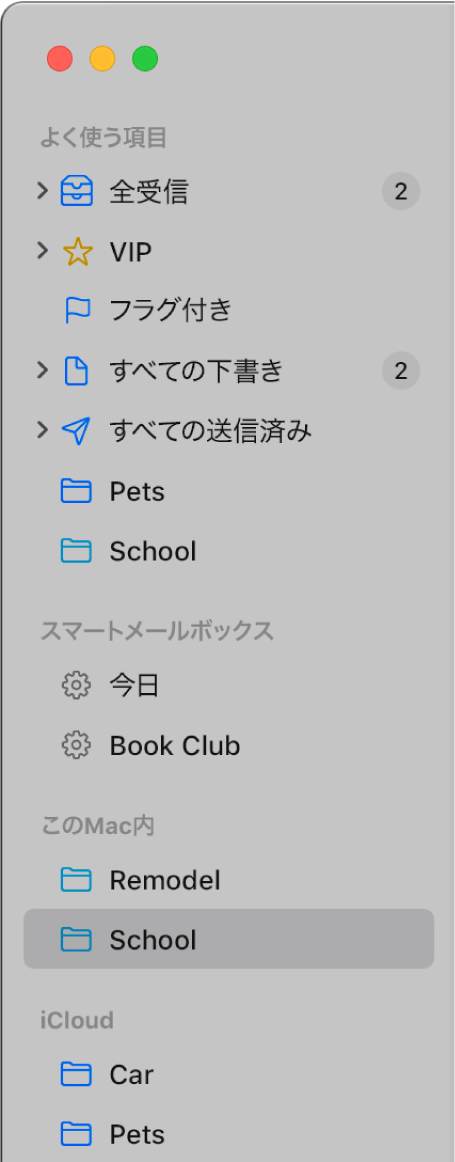
ヒント: メッセージを移動せずに整理したい場合は、スマートメールボックスを使用します。
メールボックスを作成する
Macの「メール」アプリケーション
 で、「メールボックス」>「新規メールボックス」と選択します。
で、「メールボックス」>「新規メールボックス」と選択します。「場所」ポップアップメニューをクリックしてから、メールボックスを作成する場所を選択します。
このMac内: 「このMac内」に作成したメールボックスはローカルなので、それを作成したコンピュータでしかアクセスできません。
アカウント:メールアカウントのメールサーバ上に作成したメールボックスには、そのアカウントを使用するどのコンピュータまたはデバイスからもアクセスできます。
場所として既存のメールボックスを選択すると、その既存メールボックス内に新しいメールボックスがサブフォルダのように作成されます。
メールボックスの名前を入力して、「OK」をクリックします。
職場環境では、自分のメールアカウントで、パブリックな読み出し専用メールボックスを利用できる場合があります。たとえばパブリックフォルダは、会社のメールシステムのすべてのユーザに情報を提供するために使用することがあります。これらの読み出し専用メールボックスでは、中にメールボックスを作成したり、メッセージを保存したりできません。メールボックスにメッセージを送信する方法については、メール管理者に問い合わせてください。
「メール」サイドバーでメールアカウントのメールボックスを並べ替えるには、メールボックスをアカウント内の新しい場所にドラッグします。
メールボックスを削除する
警告: メールボックスを完全に削除すると、メールボックスとその内容(ほかのメールボックスを含む)が削除され、取り消すことはできません。
Macの「メール」アプリケーション
 で、「メール」サイドバーのメールボックスを選択します。
で、「メール」サイドバーのメールボックスを選択します。「メールボックス」>「メールボックスを削除」と選択します。
サーバ上のIMAPアカウントのメールボックスを削除できない場合は、アカウントのプロバイダに問い合わせてください。
スマートメールボックスを削除した場合、そこに表示されていたメッセージは元の場所に残ります。
Finderを使用してメールボックスを削除しても、変更が「メール」に反映されない場合があります。
注記: Mac上のファイルをバックアップするようにTime Machineを設定しておくと、バックアップを使用して、「メール」でダウンロードされたコンテンツを「メール」およびMacで設定したオプションに基づいて復元できます。「Time Machineを使ってバックアップを作成した項目を復元する」を参照してください。