Macのデスクトップ、メニューバー、ヘルプ
MacBook Proで最初に目にするのがデスクトップです。ここでは、アプリケーションをすばやく開いたり、MacBook ProやWeb上のあらゆるものを検索したり、ファイルを整理したりするなど、さまざまなことができます。
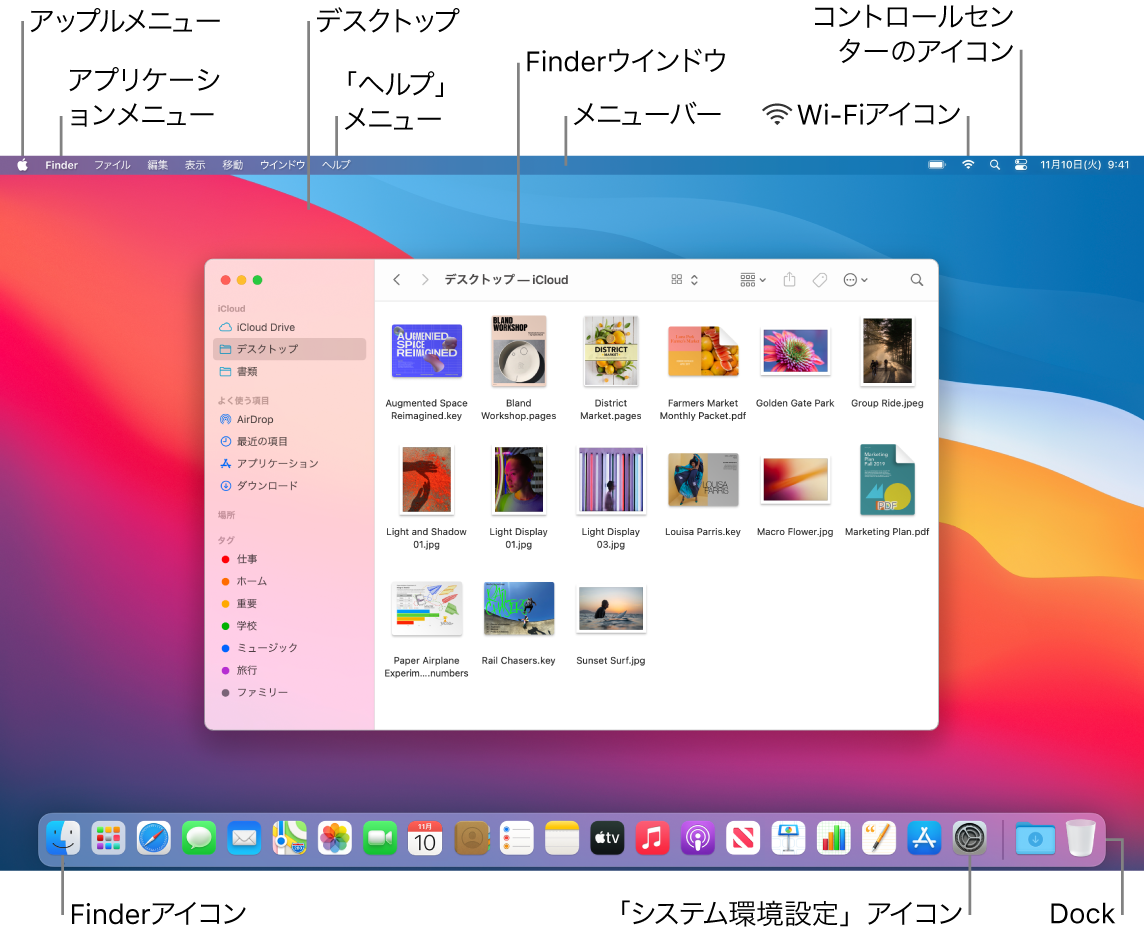
ヒント: 画面上にポインタが見つかりませんか? ポインタを一時的に大きくするために、トラックパッドで指をすばやく左右に動かしてください。マウスを使っている場合は、マウスをすばやく左右にスライドしてください。
メニューバー。メニューバーは画面の一番上に横方向に表示されます。左側のメニューを使って、コマンドを選択したり、アプリケーションでタスクを実行したりします。使用中のアプリケーションによって、表示されるメニュー項目は変わります。右側のアイコンを使うと、Wi-Fiネットワークに接続したり、Wi-Fiの状況 ![]() を確認したり、コントロールセンター
を確認したり、コントロールセンター ![]() を開いたり、バッテリーの充電状況
を開いたり、バッテリーの充電状況 ![]() を確認したり、Spotlight
を確認したり、Spotlight ![]() を使って検索したりなど、さまざまなことを実行できます。
を使って検索したりなど、さまざまなことを実行できます。
ヒント: メニューバーに表示されるアイコンを変更できます。Macのコントロールセンターを参照してください。
アップルメニュー ![]() 。アップルメニューにはよく使う項目が含まれており、このメニューは常に画面の左上隅に表示されています。これを開くには、Appleアイコン
。アップルメニューにはよく使う項目が含まれており、このメニューは常に画面の左上隅に表示されています。これを開くには、Appleアイコン ![]() をクリックします。
をクリックします。
アプリケーションメニュー。複数のアプリケーションやウインドウを同時に開くことができます。アクティブなアプリケーションの名前は、アップルメニュー ![]() の右側に太字で表示され、そのあとに、そのアプリケーション固有のメニューが表示されます。別のアプリケーションを開くか、別のアプリケーションで開いているウインドウをクリックすると、アプリケーションメニューの名前がそのアプリケーションに変わり、同時にメニューバーのメニューも変わります。メニュー内のコマンドを探していて、見つからない場合は、メニューバーをチェックして、使用したいアプリケーションがアクティブになっているかどうか確認します。
の右側に太字で表示され、そのあとに、そのアプリケーション固有のメニューが表示されます。別のアプリケーションを開くか、別のアプリケーションで開いているウインドウをクリックすると、アプリケーションメニューの名前がそのアプリケーションに変わり、同時にメニューバーのメニューも変わります。メニュー内のコマンドを探していて、見つからない場合は、メニューバーをチェックして、使用したいアプリケーションがアクティブになっているかどうか確認します。
ヘルプメニュー。MacBook Proのヘルプはメニューバーからいつでも表示できます。ヘルプを表示するときは、DockでFinderを開き、「ヘルプ」メニューをクリックして、「macOSヘルプ」を選択すると、「macOSユーザガイド」が開きます。または、検索フィールドに入力し、検索候補を選択します。特定のアプリケーションのヘルプを表示するときは、アプリケーションを開いて、メニューバーの「ヘルプ」をクリックします。

詳しくは、macOSユーザガイドを参照してください。
スタックで常に整理整頓する。デスクトップのスタックを使用して、ファイルが整理されてグループ化(種類別、日付別、またはタグ別)された状態に保ったり、デスクトップをすっきりした状態に保ったりできます。スタック内に入っているものを表示するには、スタックをクリックして内容を展開するか、カーソルをスタックの上に置いてファイルのサムネールを表示します。デスクトップ上にスタックを作成するには、デスクトップをクリックしてから、「表示」>「スタックを使用」と選択するか、Control+Command+0キーを押します。Controlキーを押したままデスクトップをクリックし、「スタックを使用」を選択することもできます。スタックのグループ化オプションを表示するには、「表示」>「スタックのグループ分け」と選択して、オプションを選択します。以降は、デスクトップに新しいファイルを追加すると、適切なスタックに自動的に仕分けられます。詳しくは、「macOSユーザガイド」の「書類とダウンロードをスタックから開く」を参照してください。
ここからは、MacのFinderおよびデスクトップのその他の機能について説明します。