MacでSidecarを使う
Sidecarを使うと、iPadをMacの2台目のディスプレイにすることができます。作業したり、Apple Pencilで描画したり、PDFやスクリーンショットにマークアップしたりするためのスペースが増えます。
注記: Sidecarは、Apple Pencilに対応していてiPadOS 13(以降)が搭載されているiPadモデルで使用できます。詳しくは、Appleのサポート記事「Apple PencilをiPadに接続する」および「SidecarでiPadをMacの2台目のディスプレイとして使う」を参照してください。
iPadを接続する。メニューバーの ![]() をクリックしてコントロールセンターを開き、
をクリックしてコントロールセンターを開き、![]() をクリックしてから、お使いのiPadを選択します。Sidecarをオンにすると、アイコンが青いiPad
をクリックしてから、お使いのiPadを選択します。Sidecarをオンにすると、アイコンが青いiPad ![]() に変わります。iPadをMacから接続解除するには、AirPlayメニューを開き、「接続解除」を選択します。接続解除は、iPadのサイドバーの
に変わります。iPadをMacから接続解除するには、AirPlayメニューを開き、「接続解除」を選択します。接続解除は、iPadのサイドバーの ![]() をタップすることでも行えます。
をタップすることでも行えます。
ヒント: AirPlayメニューにiPadが表示されない場合は、iPadでWi-FiまたはBluetoothがオンになっていることを確認してください。また、両方のデバイスで同じApple IDを使ってサインインしている必要があります。
有線接続もワイヤレス接続も。iPadをケーブルで充電したまま接続したり、Macから10メートル以内の距離でワイヤレス接続で使用したりできます。
拡張デスクトップ。iPadを接続すると、自動的にMacの拡張デスクトップになります。アプリケーションや書類をiPadにドラッグするだけで、デスクトップとして使い始めることができます。
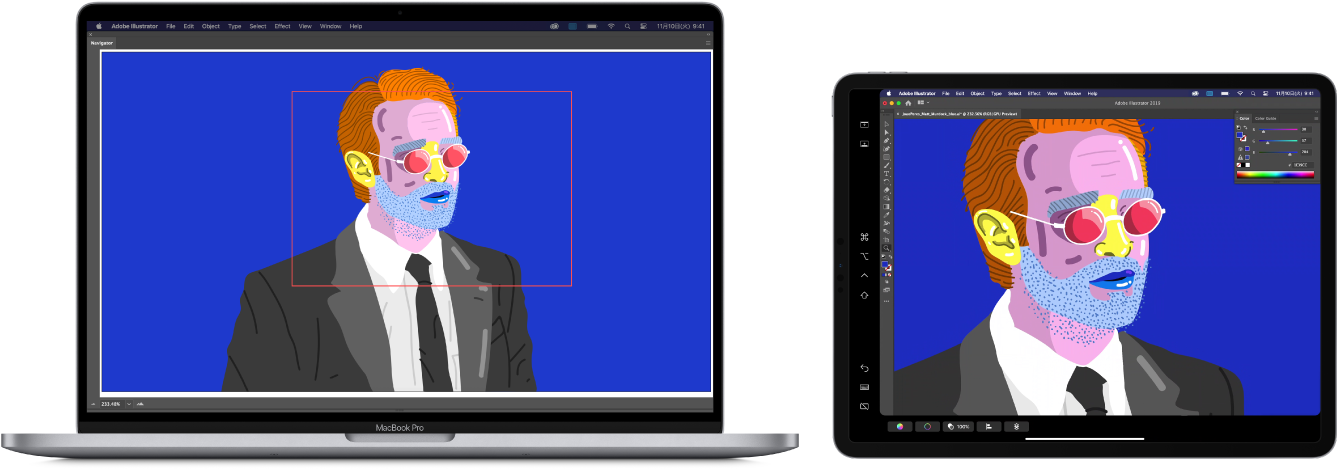
デスクトップのミラーリング。両方のデバイスにMacの画面を表示するには、コントロールセンターの「画面ミラーリング」![]() を開き、「内蔵Retinaディスプレイをミラーリング」を選択します。拡張デスクトップに戻すには、メニューを開き、「個別のディスプレイとして使用」を選択します。
を開き、「内蔵Retinaディスプレイをミラーリング」を選択します。拡張デスクトップに戻すには、メニューを開き、「個別のディスプレイとして使用」を選択します。
Apple Pencilを使う。お気に入りのプロアプリケーションで、精密な描画やクリエイティブな作業をしましょう。MacからiPadにウインドウをドラッグするだけで、Apple Pencilでの作業を始めることができます。または、Apple Pencilを使ってPDFやスクリーンショット、画像にマークアップできます。詳しくは、Macで連係スケッチと連係マークアップを使うを参照してください。
注記: Apple Pencilの筆圧と傾きは、高度なスタイラス機能に対応しているアプリケーションでのみ有効です。
サイドバーのショートカットを有効活用する。iPadでサイドバーを使うことで、よく使うボタンやコントロールにすばやくアクセスできます。ボタンをタップしてアクションを取り消したり、キーボードショートカットを使ったり、メニューバー、Dock、およびキーボードの表示/非表示を切り替えたりできます。
Touch Barコントロールを使う。Touch Bar対応のアプリケーションなら、iPadディスプレイの下部にコントロールが表示されます。
表示方法を設定する。Sidecarの表示方法を設定するには、「システム環境設定」を開いてから、「Sidecar」をクリックします。または、コントロールセンターの「画面ミラーリング」メニューから「Sidecar環境設定」を選択します。接続先のデバイスを指定したり、iPadでサイドバーとTouch Barの位置を変更したり、ツールにすばやくアクセスするためにApple Pencilでのダブルタップを有効にしたりできます。
さらに詳しく。「macOSユーザガイド」の「iPadをMacの2台目のディスプレイとして使用する」を参照してください。