 Numbers
Numbers
Numbersを使えば、魅力的でパワフルなスプレッドシートをMacで作成できます。Appleがデザインした30種類以上ものテンプレートによって、予算書、請求書、チーム登録名簿などを作成するときにスムーズに開始できます。また、Numbersでは、Microsoft Excelスプレッドシートを開いたり、Microsoft Excelスプレッドシート形式でファイルを書き出したりすることもできます。アクティビティストリームを使えば、さらに簡単にNumbersスプレッドシートで共同制作したり、その過程で行われたすべての変更を追跡したりできます。
テンプレートから始めて、付け足していく。テンプレート内のサンプルテキストを選択し、そこに新しいテキストを入力します。イメージを追加するには、Macからプレースホルダイメージにグラフィックファイルをドラッグします。
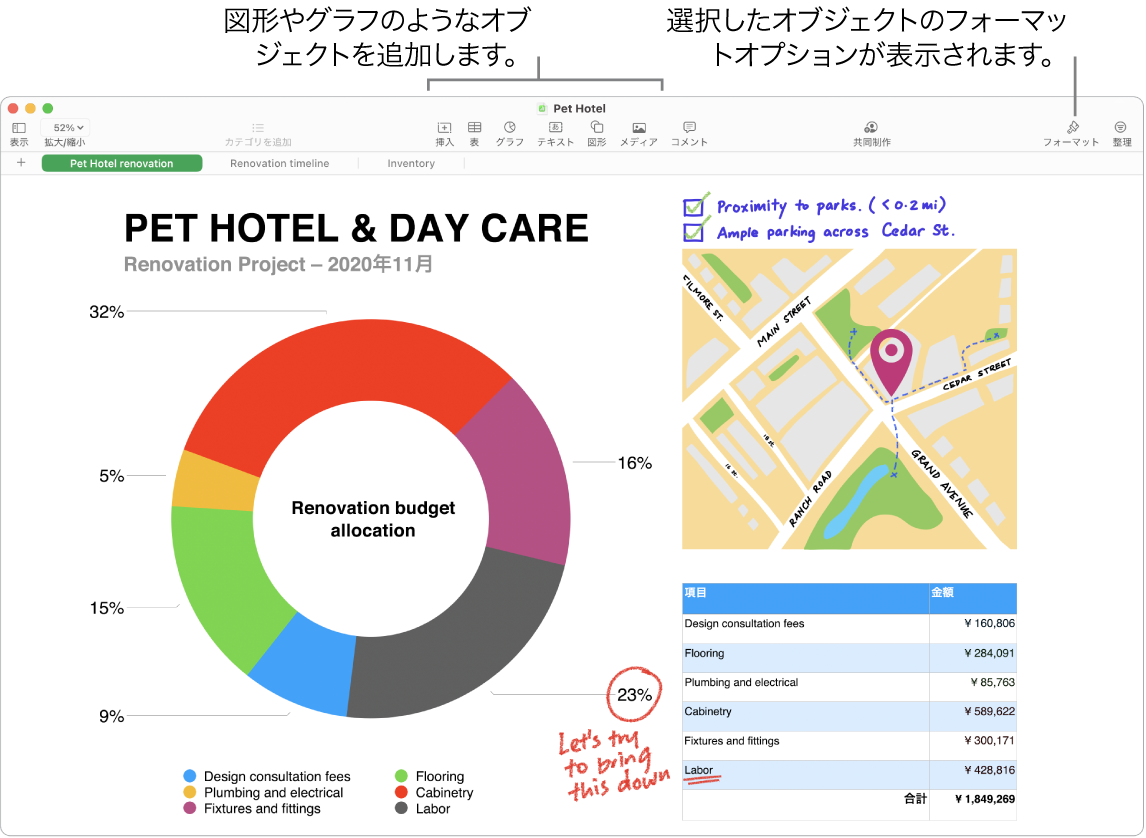
「メッセージ」で共同制作する。「メッセージ」で共同制作への参加依頼を送信でき、スレッドのメンバー全員が自動的にそのNumbersスプレッドシートに追加されます。メニューバーの「共有」ボタンをクリックし、「共同制作」が選択されていることを確認してから、「メッセージ」をクリックします。参加者として追加したいグループの名前を選択します。
リアルタイムで一緒に作業する。アクティビティストリームを使えば、サイドバーにある詳細なリストで、共同制作者がNumbersスプレッドシートに加えた編集やコメントを確認できます。それぞれの変更だけでなく、スプレッドシートに追加されたメンバーや、ファイル管理に関して行われたアップデートも簡単に把握できます。
複数のシートを使って整理する。複数のシートまたはタブを使うと、情報をさまざまな形で表示できます。例えば、あるシートを予算に、別のシートを表に、3つ目のシートをメモにというように使います。![]() をクリックすると新しいシートが追加されます。表を左右にドラッグするとシートの順序が入れ替わります。
をクリックすると新しいシートが追加されます。表を左右にドラッグするとシートの順序が入れ替わります。
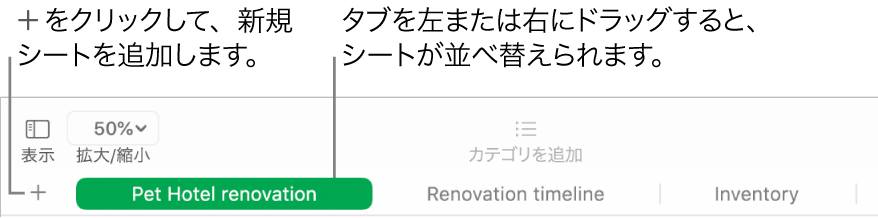
数式もお手のもの。250以上もの強力な関数が組み込まれています。セルにイコール記号(=)を入力するだけで、すべての関数が一覧表示され、サイドバーにはそれぞれの関数の説明が表示されます。数式の入力を開始すると、候補となる数式が即座に表示されます。
ヒント: 一連の値を素早く計算するには、値が含まれているセル範囲を選択してください。ウインドウの下部に、選択した値の合計、平均、最小値、最大値、カウントが表示されます。右下にある「メニュー」ボタン ![]() をクリックすると、その他のオプションも表示されます。
をクリックすると、その他のオプションも表示されます。
ピボットテーブルを作成する。スプレッドシートの表やセル範囲をソースデータとしてピボットテーブルを作成してから、それを使用してあらゆるデータセットを分析し、値を素早くグループ化して要約し、興味深いパターンや傾向を特定できます。ソースデータのセル範囲を編集したり、ピボットテーブルのデータを追加して配置したり、ピボットテーブルのスナップショットを作成してほかのアプリケーションにコピーしたりできます。
13インチMacBook ProでTouch Barを使う。「フォーマット」、「オートフィル」、または「数式」をタップすると、下に示しているオプションが表示されます。テキストスタイルやフォーマットのボタンをタップすると、テキストのカラー、行揃え、折り返し、上/下揃えを選択するためのその他のオプションが表示されます。

「フォーマット」をタップすると、テキストのフォーマットボタンが表示されます:

「オートフィル」をタップすると、次のオートフィルオプションが表示されます:

「数式」をタップすると、クイック数式ボタンが表示されます:

さらに詳しく。「Numbersユーザガイド」を参照してください。