MacBook Proでアプリを使う
お使いのMacBook Proにはさまざまなアプリがすでにインストールされていて、友達や家族とつながったり、生産性を高めたり、創造力を働かせたり、何時間もエンターテインメントを楽しんだり、Webサーフィンをしたり、ほかにもたくさんのことができます。
注記: 地域や言語によっては一部のmacOSのアプリを利用できません。
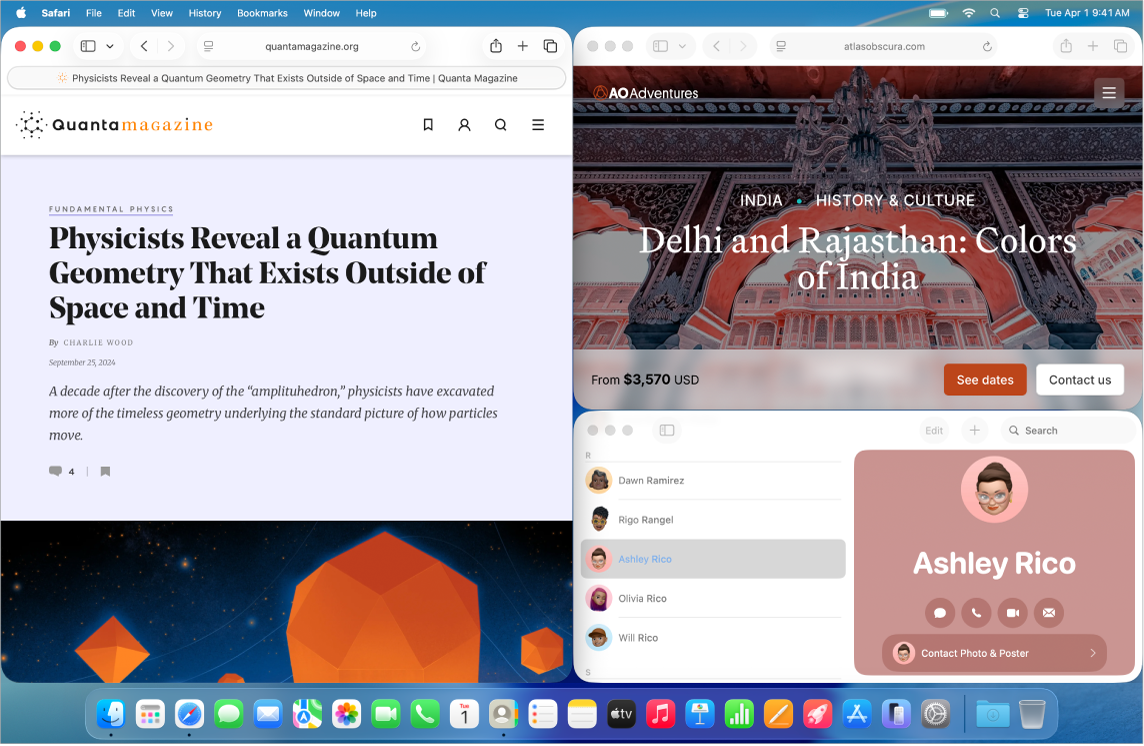
アプリを表示する。Mac上のすべてのアプリを素早く表示するには、Dockの ![]() をクリックします。
をクリックします。
ヒント: Macに付属のすべてのアプリには内蔵のヘルプが含まれています。アプリの使い方を確認するには、使いたいアプリに移動してから、メニューバーで「ヘルプ」>「[アプリ]ヘルプ」を選択します。Macユーザガイドを使うを参照してください。
アプリを開く。Macで複数のアプリを同時に開いて、開いたままにしておくことができます。これは、Safariや「メール」などの頻繁に戻るアプリで特に便利です。アプリを開くには、以下のいずれかの操作を行います:
Dockを使う: Dockのアプリアイコンをクリックします。アプリがDockにない場合は、Dockの
 をクリックし、検索フィールドにアプリの名前を入力して、リストに表示されたらアプリをクリックします。よく使うアプリを追加する方法など、Dockについて詳しくは、MacのDockを参照してください。
をクリックし、検索フィールドにアプリの名前を入力して、リストに表示されたらアプリをクリックします。よく使うアプリを追加する方法など、Dockについて詳しくは、MacのDockを参照してください。Finderを使う: Dockで

Spotlightを使う: Command+スペースバーを押して、検索フィールドにアプリの名前を入力してから、Returnキーを押します。Spotlightで検索するを参照してください。
ヒント: Spotlight検索で結果にアプリのみを表示するには、Spotlight検索ウインドウが開いているときにCommand+1を押します。Spotlightで検索結果を絞り込むを参照してください。
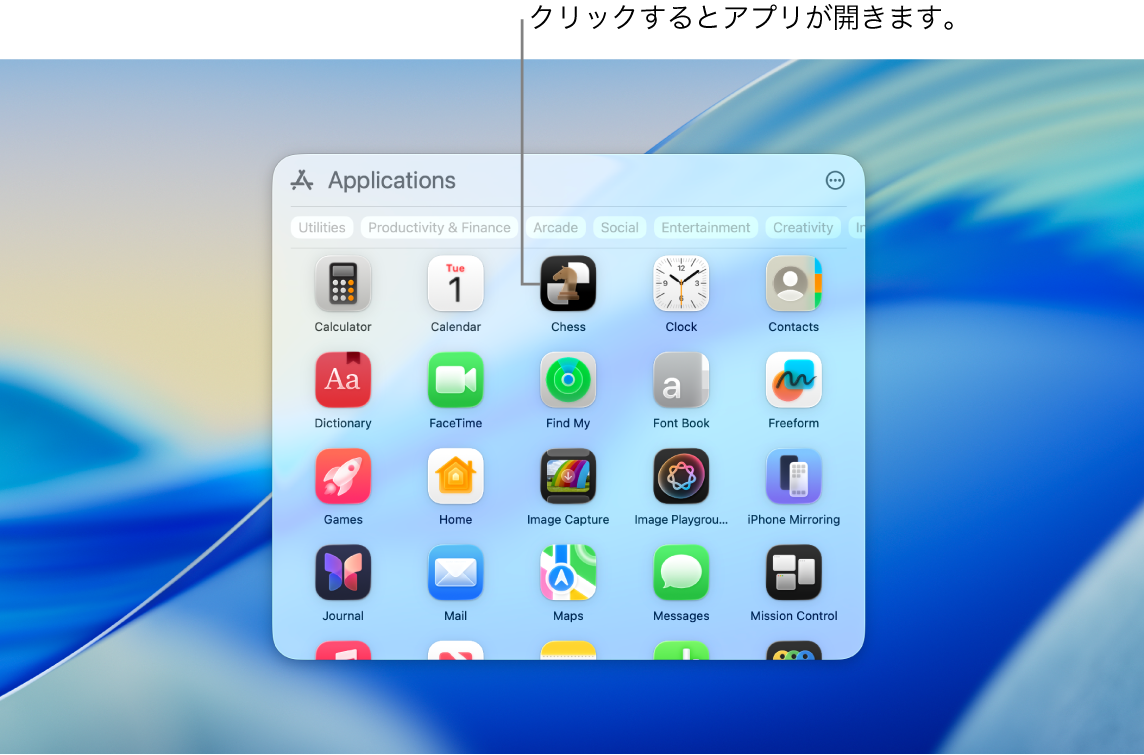
アプリを閉じる。アプリを閉じるとウインドウも閉じますが、アクティブなウインドウがない場合もアプリは開いたままになります(Dockのアプリのアイコンの下にある小さいドットが、アプリが開いていることを示しています)。アプリを閉じるには、アプリのウインドウの左上隅にある 
アプリを終了する。アプリをたまにしか使用しない場合、特にアプリが著しく電力を消費する場合は、使用が終わったときにアプリを終了することをおすすめします。アプリを終了するには、メニューバーでアプリ名をクリックしてから、「終了」を選択します。例えば、「プレビュー」を使用している場合は、「プレビュー」メニューをクリックしてから「プレビューを終了」を選択します。
注記: アプリが正しく終了しない場合や応答しない場合は、アプリを強制終了できます。ただし、保存していない変更が失われることがあります。アプリを強制終了するには、Command + Option + Escキーを押すか、 アップルメニュー 