Apple Watchを使ってMacのロックを解除する/タスクを承認する
Apple Watchを装着しているときは、Apple Watchを使ってMacBook Airのロックを自動的に解除したり、認証タスク(パスワードの入力、メモや設定のロック解除、インストールの許可など)を承認したりできるので、パスワードを入力する手間が省けます。この機能では強力な暗号化処理が使用されているため、Apple WatchとMacBook Airの間の通信のセキュリティが確保されます。
Apple Watchによる自動ロック解除と承認を使用するには:
Apple Watchのロックが解除されていて、watchOS 3以降がインストール済みであることを確認します(Macの自動ロック解除を使う場合)。認証要求の承認にはwatchOS 6以降が必要です。
2ファクタ認証をオンにします(以下を参照)。
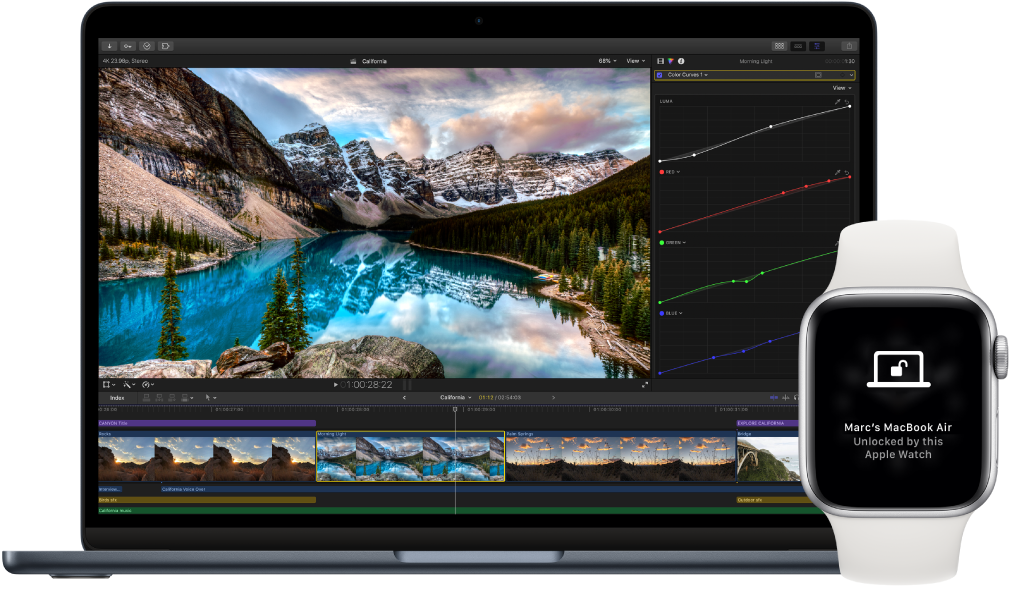
Apple IDの2ファクタ認証を設定する。2ファクタ認証をオンにするには、「システム設定」を開き、サイドバーで自分のApple IDをクリックし、「パスワードとセキュリティ」をクリックしてから、「2ファクタ認証を設定」を選択します。Appleのサポート記事「Apple IDの2ファクタ認証」を参照してください。
「自動ログインを使用不可にする」も選択するようにしてください。(FileVaultを使用している場合はこのオプションは表示されませんが、「自動ロック解除」と「Apple Watchによる承認」機能を使用することはできます。)FileVaultについて詳しくは、「macOSユーザガイド」の「FileVaultを使用してMacのデータを暗号化する」を参照してください。)
「自動ロック解除」を設定する。お使いのすべてのデバイスで同じApple IDを使ってサインインしてから、MacBook Airで「システム設定」を開きます。Apple WatchにwatchOS 6以降がインストールされている場合は、「セキュリティとプライバシー」を選択してから、「一般」をクリックして、「Apple Watchを使ってアプリケーションとこのMacのロックを解除」を選択します。Apple WatchにwatchOS 3からwatchOS 5がインストールされている場合は、「Apple WatchでこのMacのロックを解除できるようにする」を選択します。watchOS 6以降がインストールされていない場合は、認証タスクの承認はできません。
注記: これらの機能は、パスコードを使ってApple Watchで認証を行っておかないと機能しません。ただし、Apple Watchを装着するときは毎回認証を行うので、パスコードの入力後は余計な手間はかかりません。
サインインをスキップする。認証済みのApple Watchを手首に装着したままスリープ状態のMacBook Airに近づき、カバーを開くか、キーボードのいずれかのキーを押してMacBook Airのスリープを解除します。Apple Watchによってロックが解除されるため、すぐに作業に取りかかれます。
Apple Watchで承認する。パスワードを求められた場合は、Apple Watchのサイドボタンをダブルクリックするだけで、Mac上でパスワード認証が行われます。Safariでパスワードを表示したり、アプリケーションのインストールを承認したり、メモのロックを解除したりできます(watchOS 6が必要)。
さらに詳しく。「macOSユーザガイド」の「Apple Watchを使ってMacのロックを解除する/要求を承認する」を参照してください。