 リマインダー
リマインダー
「リマインダー」を使用して、To Doをすべて追跡することが今まで以上に簡単になりました。買い物リストや仕事のプロジェクトなど、追跡したいすべてのものに対してリマインダーを作成して整理できます。リマインダーを受け取るタイミングや場所を選択することもできます。
スマートリストで追跡する。スマートリストは、次回以降のリマインダーを自動で並べ替えて4つのカテゴリに分けます。「今日」を選択すると、日時設定が今日であるすべてのリマインダーと、期限を超過しているリマインダーがある場合はそれも表示されます。「日時設定あり」を選択すると、日付と時刻の設定されたリマインダーを1つの時系列表示で確認できます。「フラグ付き」を選択すると、重要としてマークしたリマインダーが表示されます。「すべて」を選択すると、すべてのリマインダーがまとめて表示されます。
編集ボタンですばやく操作する。入力すると、編集ボタンがリマインダーの下に表示されます。日付、時刻、および位置情報を追加すれば、希望するタイミングや場所でリマインダー通知を受けることができます。フラグのアイコン ![]() をクリックすると、リマインダーが重要としてマークされます。
をクリックすると、リマインダーが重要としてマークされます。
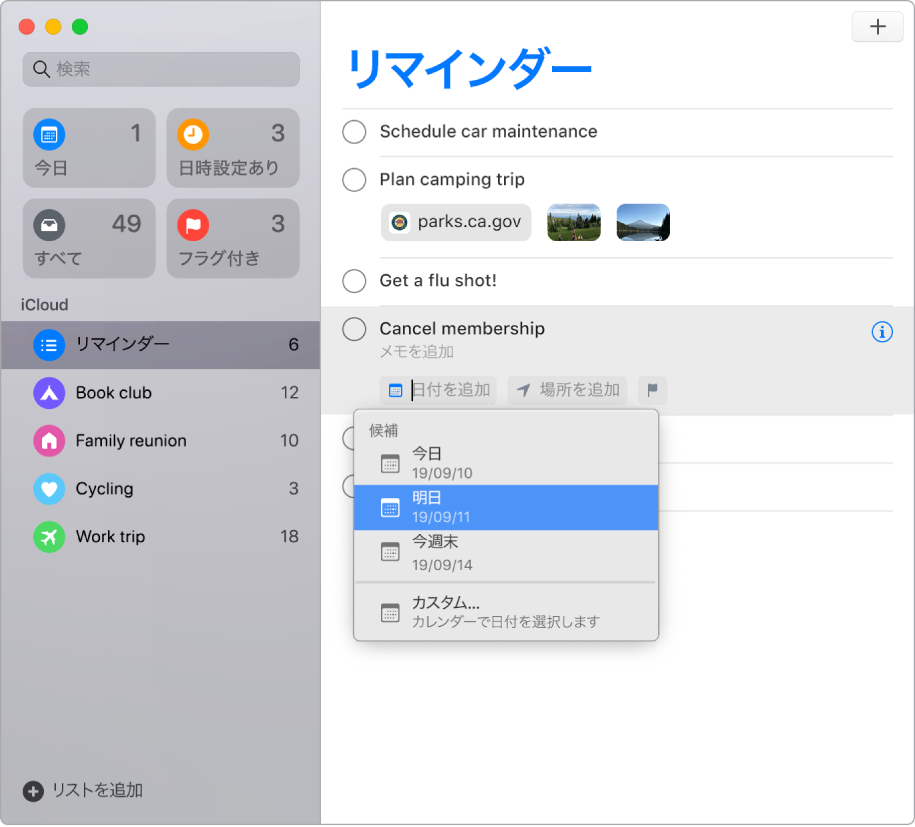
添付ファイルを追加する。写真、書類のスキャン、リンクなどを添付して、リマインダーをもっと便利にすることができます。添付ファイルを追加するには、「詳細を編集」ボタン ![]() をクリックしてから、「画像を追加」または「URLを追加」を選択します。または、ほかのアプリケーションから添付ファイル(「カレンダー」のイベントなど)をドラッグします。
をクリックしてから、「画像を追加」または「URLを追加」を選択します。または、ほかのアプリケーションから添付ファイル(「カレンダー」のイベントなど)をドラッグします。
サブタスクとグループで整理する。リマインダーをサブタスクにするには、Command+]キーを押すか、別のリマインダーの先頭にドラッグします。親リマインダーは太字になり、サブタスクはその下でインデントされます。表示を常に整理するため、サブタスクを折りたたんだり展開したりすることができます。
リマインダーをグループにまとめるには、「ファイル」>「新規グループ」と選択します。グループに希望の名前を付けます。リストをグループにドラッグしてリストをさらに追加したり、グループからドラッグしてリストを取り除いたりします。
リストの外観をカスタマイズする。カスタマイズしたいリストのアイコンをダブルクリックします。情報メニューのアイコンをクリックしてから、希望するカラーや記号を選択します。
Siriを使ってリマインダーを作成する。リマインダーを入力するだけで、Siriは文章の詳細を理解し、リマインダー通知するタイミングについて関連する提案を提供します。または、リマインダーに日時を設定するようSiriに頼むこともできます。たとえば、「8時にお母さんに電話するように通知して」と話しかけます。
テキスト送信時にリマインダー通知を受ける。「詳細を編集」ボタン ![]() をクリックし、「特定の人にメッセージを送信時」を選択してから、相手の名前を入力します。そうすれば、「メッセージ」で次回その相手とチャットするときに、今が話すのによいタイミングであるとリマインダー通知を受けることができます。
をクリックし、「特定の人にメッセージを送信時」を選択してから、相手の名前を入力します。そうすれば、「メッセージ」で次回その相手とチャットするときに、今が話すのによいタイミングであるとリマインダー通知を受けることができます。
さらに詳しく。「リマインダーユーザガイド」を参照してください。