MacでAirPlayを使う
AirPlay画面ミラーリングを使って大きな画面にMacBook Airに表示されているものをすべて表示することも、AirPlayを使ってMacにiPhone、iPad、さらには別のMacからコンテンツを送信することもできます。MacBook Airの画面を高解像度のTVの画面にミラーリングするか、高解像度のTVをセカンドディスプレイとして使用するには、高解像度のTVをApple TVに接続して、Apple TVがMacBook Airと同じWi-Fiネットワークに接続されていることを確認します。また、デスクトップ上の項目を表示することなく、高解像度のTVで直接Webビデオを再生することもできます。これは、映画を再生したいが自分の作業内容は見られたくない場合などに便利です。
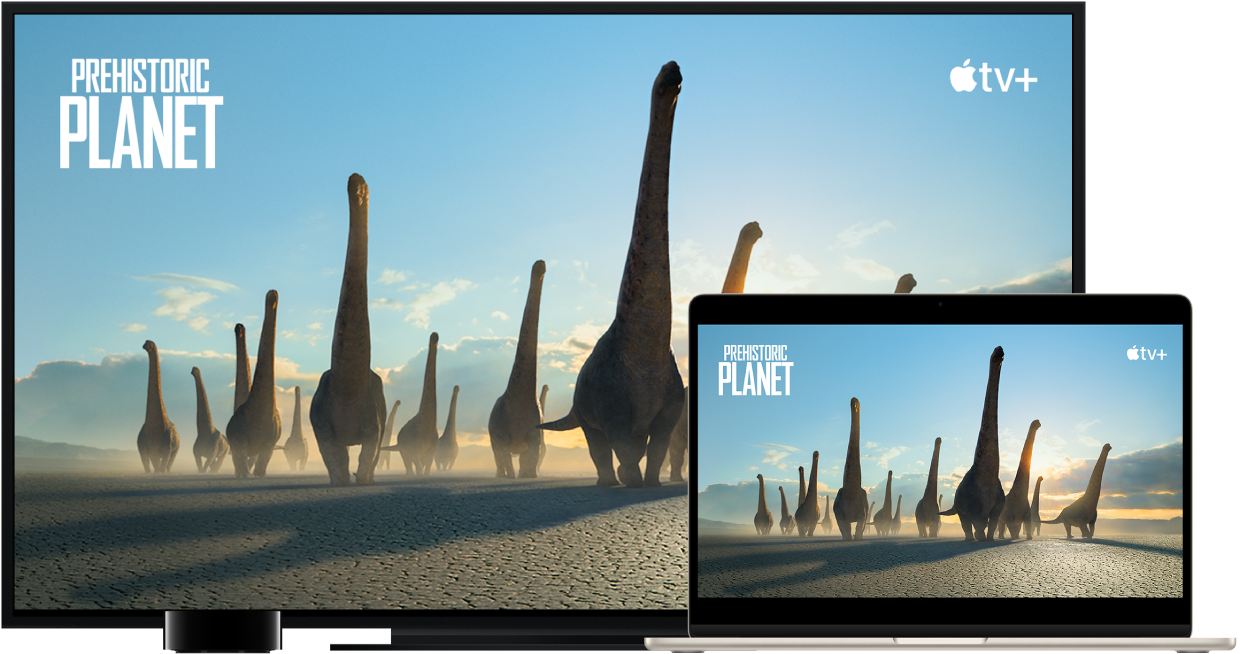
画面ミラーリングを使ってデスクトップをミラーリングする。メニューバーの「コントロールセンター」アイコン ![]() をクリックし、「画面ミラーリング」
をクリックし、「画面ミラーリング」 ![]() をクリックしてから、Apple TVを選択します。AirPlayがアクティブな場合は、アイコンが青色になります。
をクリックしてから、Apple TVを選択します。AirPlayがアクティブな場合は、アイコンが青色になります。
注記: お使いのMacがAirPlay画面ミラーリングに対応している場合は、Apple TVがMacと同じネットワーク上にあれば、MacのメニューバーにAirPlayステータスアイコンが表示されます。Appleのサポート記事「AirPlayでビデオをストリーミングする/デバイスの画面をミラーリングする」を参照してください。
場合によっては、MacBook AirがApple TVと同じWi-Fiネットワークに接続されていなくても、AirPlayディスプレイを使えることがあります(これをピアツーピアAirPlayと呼びます)。ピアツーピアAirPlayを使うには、tvOS 7.0以降が搭載されたApple TV(第3世代rev A、モデルA1469以降)が必要です。
Macにほかのデバイスからコンテンツを送信する。その他のデバイスで再生されているビデオやミュージックなどをMacで視聴できます。iPhoneやiPadをMacにミラーリングしたり、Keynoteや「写真」などの対応アプリケーションでMacを2台目のディスプレイとして使用してディスプレイを拡張したりできます。MacをAirPlay 2スピーカーとして使ってミュージックやポッドキャストをMacにストリーミングしたり、マルチルームオーディオ用の2台目のスピーカーとして使ったりできます。MacはどのAppleデバイスとも連携するため、デバイスで同じApple IDを共有する場合はより簡単に接続できます。
デスクトップを表示せずにWebビデオを再生する。AirPlayアイコン ![]() が付いたWebビデオを見つけたら、そのアイコンをクリックし、お使いのApple TVを選択します。
が付いたWebビデオを見つけたら、そのアイコンをクリックし、お使いのApple TVを選択します。
ヒント: 画面をミラーリングするときにイメージが高解像度のTV画面に収まらない場合は、最適な画像になるようにデスクトップサイズを調整してください。ビデオでAirPlayアイコン ![]() をクリックしてから、「デスクトップサイズ」の下のオプションを選択します。
をクリックしてから、「デスクトップサイズ」の下のオプションを選択します。
Apple TVは、apple.com/jpまたは最寄りのApple Storeで別売されています。
さらに詳しく。AirPlayについて詳しくは、「macOSユーザガイド」の「AirPlayを使用してMac上にあるコンテンツをHDTVにストリーム配信する」を参照してください。MacBook Airでセカンドディスプレイを使う方法について詳しくは、MacBook Airで外部ディスプレイを使うを参照してください。トラブルシューティングを行うには、Appleのサポート記事「AirPlay対応デバイスで画面ミラーリングやストリーミングができない場合」を参照してください。