FaceTime、メール、メッセージ、電話を使ってみんなとつながる
MacBook Airには、近くや遠くの友達や家族とつながることができるアプリが内蔵されています。FaceTime、メール、メッセージ、電話について詳しくは、表内のリンクをクリックしてください。
 FaceTime MacのFaceTimeアプリでビデオ通話とオーディオ通話をかける/受けることができます。 |  メール メールメッセージを送受信してメールアカウントを管理することができます。 |
 メッセージ MacのメッセージアプリでiMessagesとSMS/MMSのメッセージを送受信できます。 |  電話 Macの電話アプリで、電話をかけたり受けたりすることができます。 |
FaceTime
FaceTimeでは家族や友達にビデオ通話とオーディオ通話をかけることができ、グループFaceTime通話では最大32人とつながることができます。通話に出られない場合は、FaceTimeアプリから直接、メッセージを送信したり、かけ直すリマインダーを設定したりできます。

FaceTimeにサインインする。ビデオ通話やオーディオ通話をかけたり受けたりするには、FaceTimeにサインインする必要があります。FaceTimeウインドウにApple Accountのメールまたは電話番号とパスワードを入力してから、「サインイン」をクリックします。Apple Accountをお持ちかどうか忘れてしまった場合は、iPhoneをお持ちであれば、「設定」に移動して、自分の名前をタップします。上部にある名前の下に、Apple Accountに使用したメールアドレスが表示されます。
Siri: 「母にFaceTime」のようにSiriに頼みます。
FaceTime通話をかける。Macに内蔵の12MPセンターフレームカメラを使ってFaceTimeビデオ通話ができます。![]() をクリックし、通話したい人の名前、電話番号、またはメールアドレスを入力してから、
をクリックし、通話したい人の名前、電話番号、またはメールアドレスを入力してから、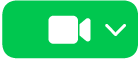
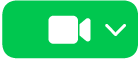
ヒント: グループ通話に最大で32人を追加できます。グループと共有する固有のリンクを作成するには、![]() をクリックしてから、「リンクを作成」をクリックします。リンクをクリップボードにコピーするか、「メッセージ」や「メール」で直接友達と共有します。またはリンクを「カレンダー」の予定に追加して、あとで通話をかけるようにスケジュールを設定します。Apple以外のデバイスでも、リンクを使ってFaceTime通話に参加できるようになりました。
をクリックしてから、「リンクを作成」をクリックします。リンクをクリップボードにコピーするか、「メッセージ」や「メール」で直接友達と共有します。またはリンクを「カレンダー」の予定に追加して、あとで通話をかけるようにスケジュールを設定します。Apple以外のデバイスでも、リンクを使ってFaceTime通話に参加できるようになりました。
着信に応答する/拒否する。FaceTime通話がかかってきた場合、![]() をクリックするとビデオありで参加できます。オーディオのみで応答するには、
をクリックするとビデオありで参加できます。オーディオのみで応答するには、![]() の横にある下矢印をクリックしてから、「オーディオで応答」を選択します。通話に出られない場合は、
の横にある下矢印をクリックしてから、「オーディオで応答」を選択します。通話に出られない場合は、![]() をクリックします。または
をクリックします。または ![]() の横にある下矢印をクリックして、メッセージを送信するか、あとでかけ直すリマインダーを設定します。
の横にある下矢印をクリックして、メッセージを送信するか、あとでかけ直すリマインダーを設定します。
背景を選択する。自分を表現するためや、後ろにある洗濯物を隠すためにバーチャル背景を選択できます。背景を変更するには、FaceTimeアプリに移動し、メニューバーの ![]() をクリックしてから、「背景」をクリックします。「背景」をクリックして、あらかじめ用意された美しい背景の中から選択するか、「写真」またはFinderからオリジナルの壁紙をアップロードします。
をクリックしてから、「背景」をクリックします。「背景」をクリックして、あらかじめ用意された美しい背景の中から選択するか、「写真」またはFinderからオリジナルの壁紙をアップロードします。
さらに詳しく。「FaceTimeユーザガイド」を参照してください。
メール
iCloud、Gmail、Exchange、Yahoo、Outlookなど、すべてのアカウントからのメールを読んだり、作成したり、送信したり、すべてが1か所でできます。
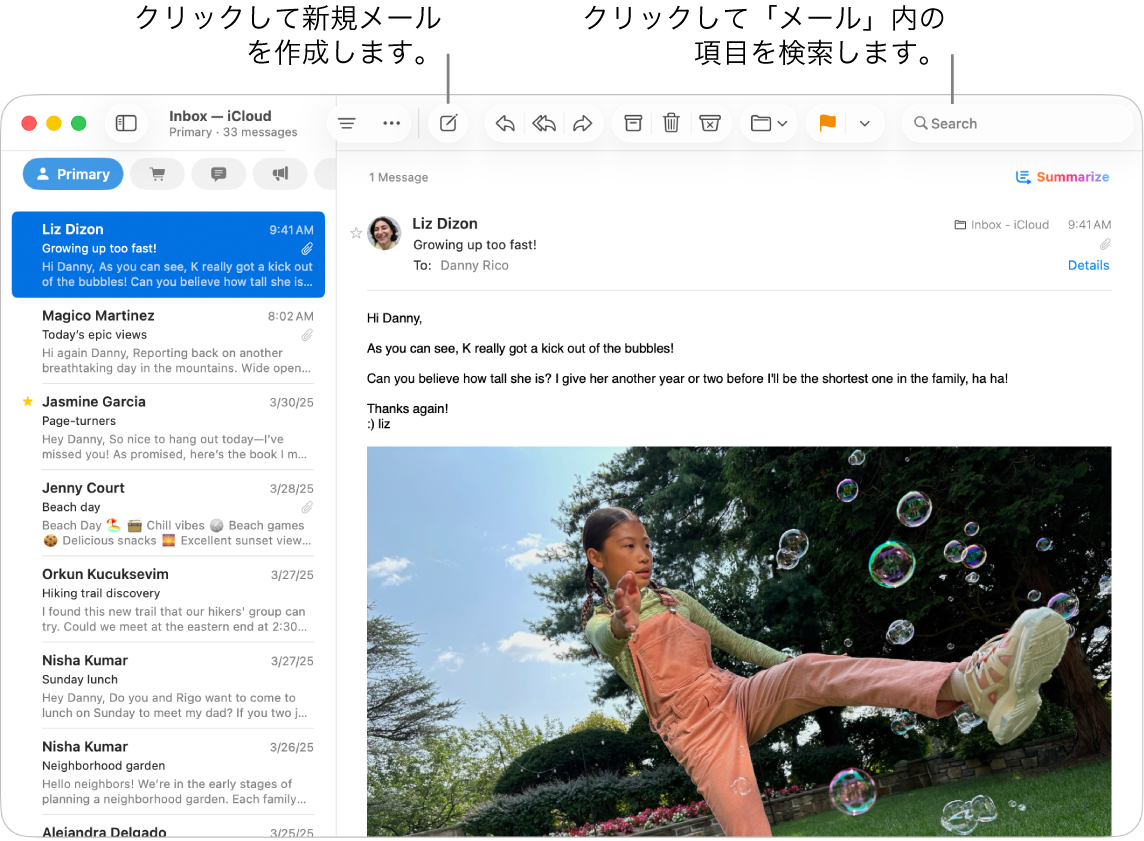
メールアカウントを設定する。複数のWebサイトにサインインしてそれぞれのメールアカウントを確認するのは面倒ではありませんか?「メール」ですべてのアカウントの設定を行えば、1か所ですべてのメッセージを確認できます。「メール」>「アカウントを追加」と選択します。
メールを送信する/スケジュール設定する。新しいメールを作成するには、「メール」のツールバーで 

![]() をクリックしてあとで送信する時刻をスケジュールします。
をクリックしてあとで送信する時刻をスケジュールします。
写真などのファイルを送信する。メールメッセージを作成するときに写真や書類などを含めることができます。ファイルまたは写真を追加するには、![]() をクリックし、「ファイルを添付」または「写真」をクリックしてから、送信したいファイルまたは写真を選択します。
をクリックし、「ファイルを添付」または「写真」をクリックしてから、送信したいファイルまたは写真を選択します。
Siri: 「安倍さんにメールを送信」のようにSiriに頼みます。
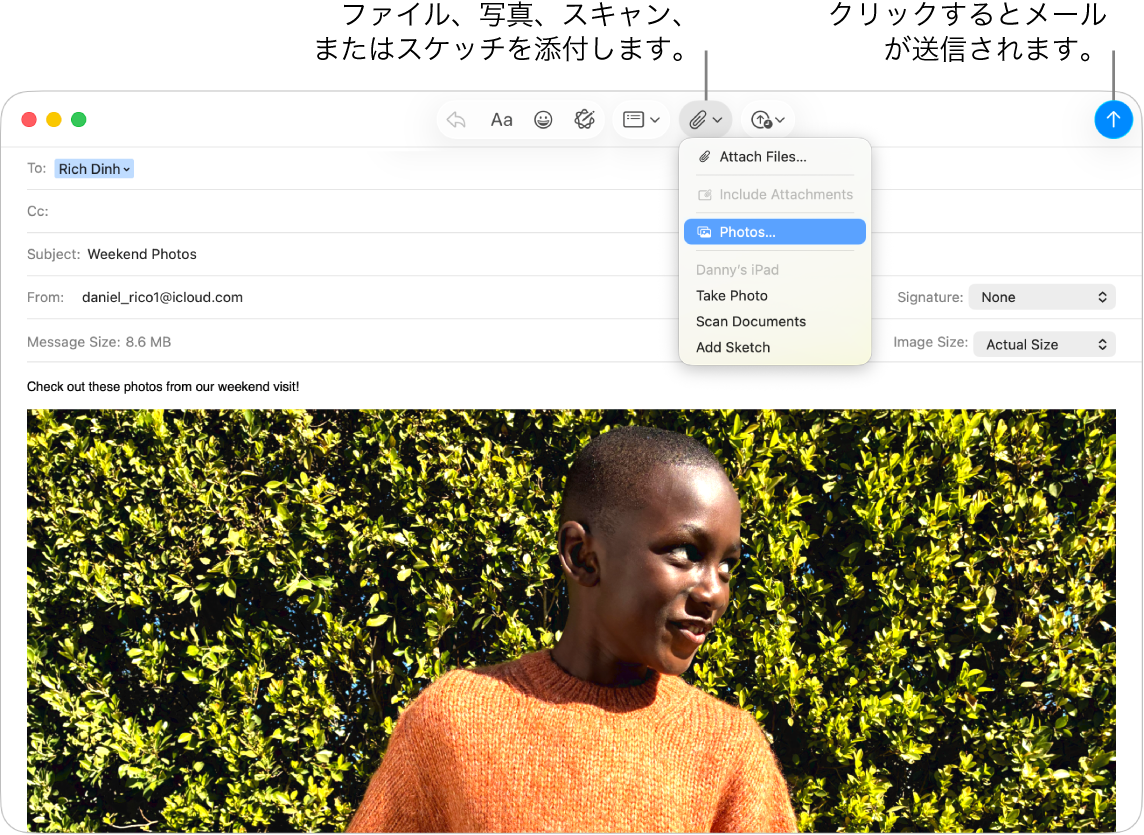
メールを素早く見つける。自分の言葉で検索してメールを素早く見つけることができます。「メール」で、右上隅にある 
ヒント: きちんと整理された状態を保つために、メールメッセージをカテゴリ別に並べ替えることができます。カテゴリをオンにするには、「表示」>「メールのカテゴリを表示」を選択します。メールをフィルタリングするカスタムルールを設定することもできます。例えば、特定の送信者からのメールを直接ゴミ箱に移動してブロックすることができます。ルールを追加するには、「メール」>「設定」>「ルール」と選択してから、「ルールを追加」をクリックします。
さらに詳しく。「メールユーザガイド」を参照してください。
メッセージ
Macから直接メッセージやメディアを送受信することでつながり続けることができます。検索してメッセージを素早く簡単に見つけたり、よく使うチャットを上部にピン留めして、よくチャットする人たちに素早く連絡したりできます。
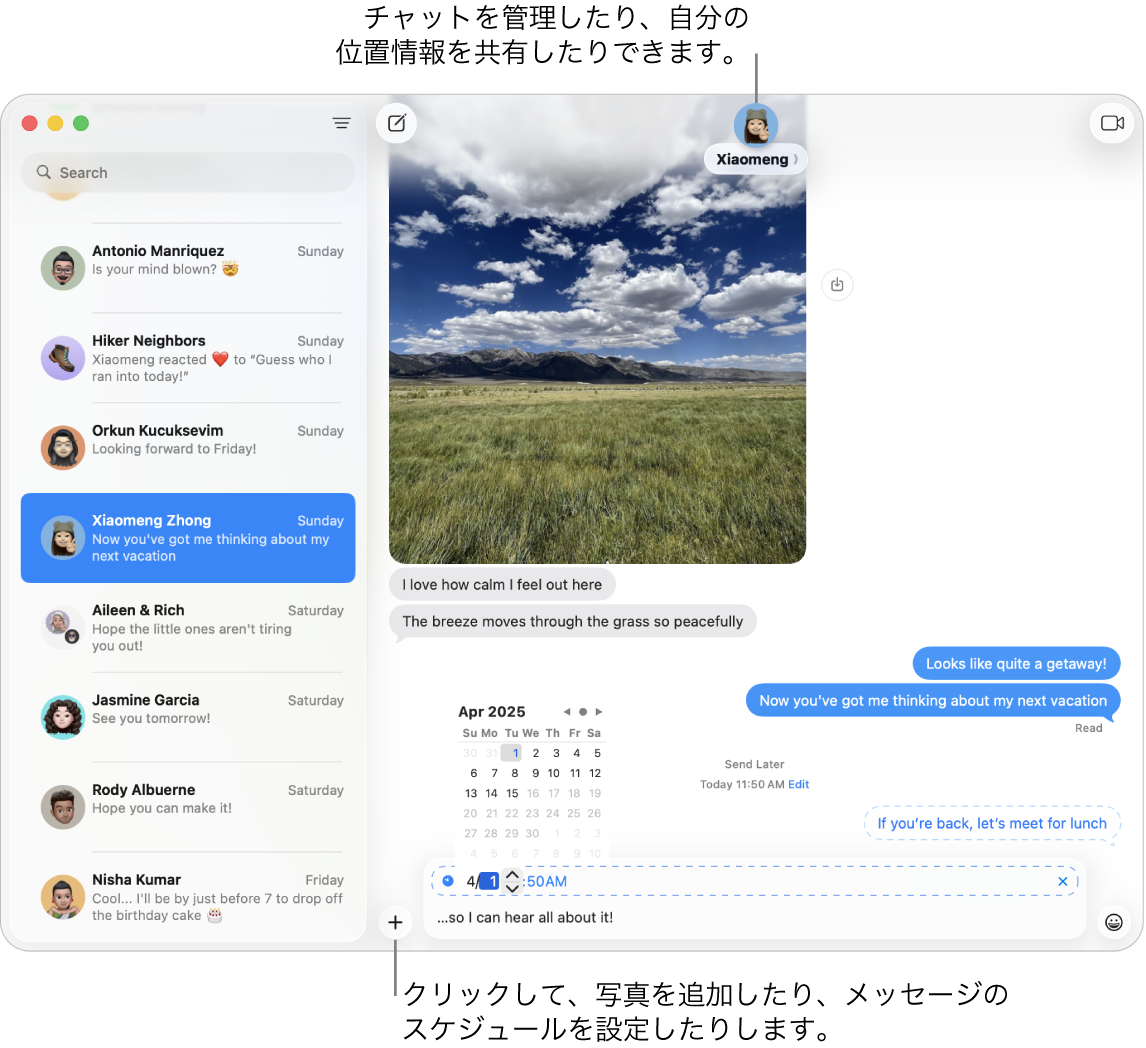
相手がどのデバイスを使っていても、いつでも自由にメッセージをやり取りする。Apple Accountにサインインすると、Appleデバイスを持つすべての人と、iMessageを使ってメッセージを好きなだけやり取りできます。iPhoneがあれば、SMS/MMSメッセージをiPhoneからMacにリレーすることもできます。![]() をクリックしてチャットを開始します。
をクリックしてチャットを開始します。
メッセージの種類の違いについては、Appleのサポート記事「iMessageとSMS/MMSの違いについて」を参照してください。
Siri: 「母にメッセージ、少し遅れます」のようにSiriに頼みます。
メッセージを送信するのに適したタイミングではない場合は、メッセージが指定した時刻に送信されるようスケジュール設定することができます。
写真やステッカーなどを追加する。チャットで、
ヒント: macOS Tahoeでは、例えば友達がブランチにどこに行きたいかを知りたい場合など、グループチャット内で直接選択肢を採決する投票を素早く作成できます。「メッセージ」のチャットで、
正しいメッセージを見つける。探しているメッセージを素早く見つけるには、人の名前やキーワードを検索フィールドに入力します。検索フィルタを組み合わせると検索をさらに絞り込むことができます。検索結果は、チャット、メッセージ、写真などのカテゴリ別に表示されます。
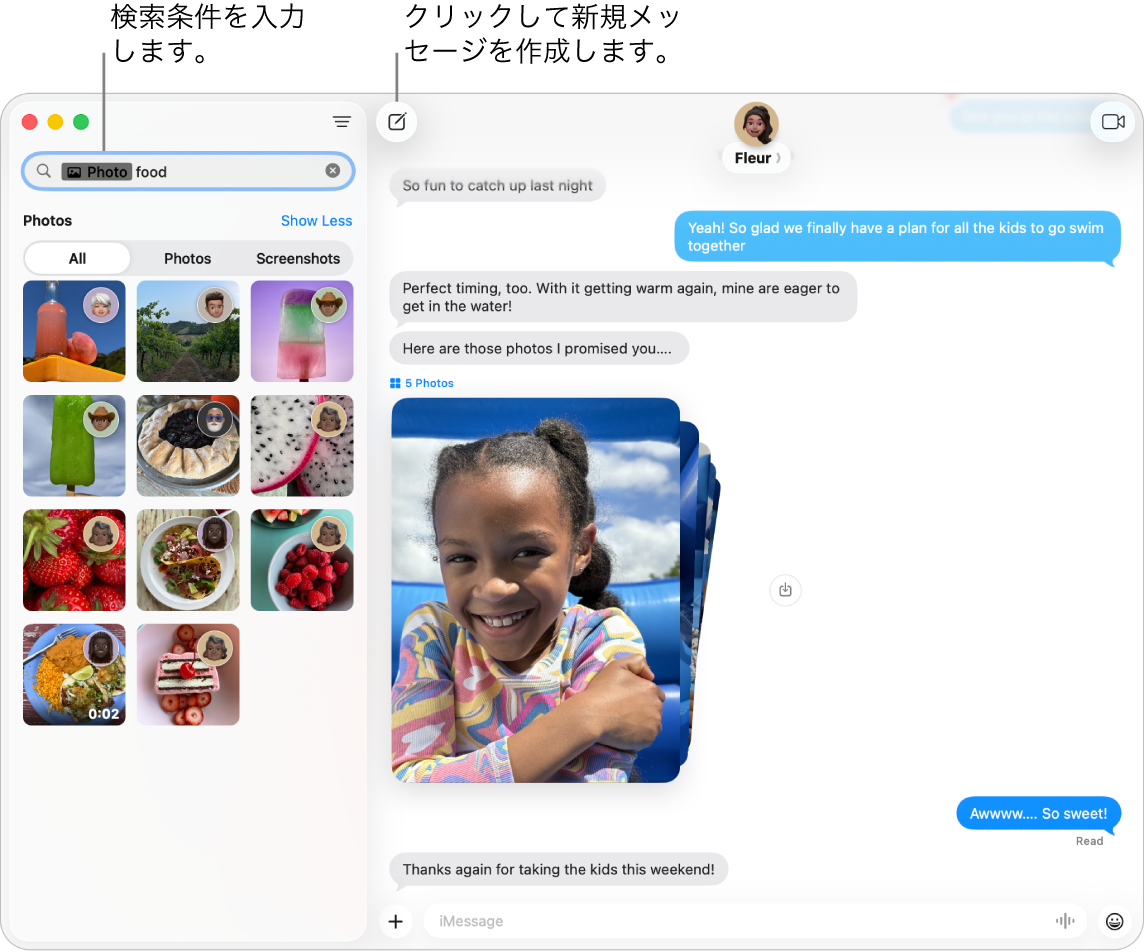
よく使うチャットを常に上部に表示する。よく使うチャットをメッセージリストの上部にドラッグしてピン留めします。ピン留めされたチャットの上に、新しいメッセージ、Tapback、入力インジケータが表示されます。グループチャット内に未開封のメッセージがあるときは、最新の参加者がピン留めされたチャットの周りに表示されます。
さらに詳しく。「メッセージユーザガイド」を参照してください。
電話
電話アプリを使用すると、家族や友達への通話の発信/着信、保留アシストの使用、または不明な発信者からの通話のスクリーニングを、すべてMacから行うことができます。
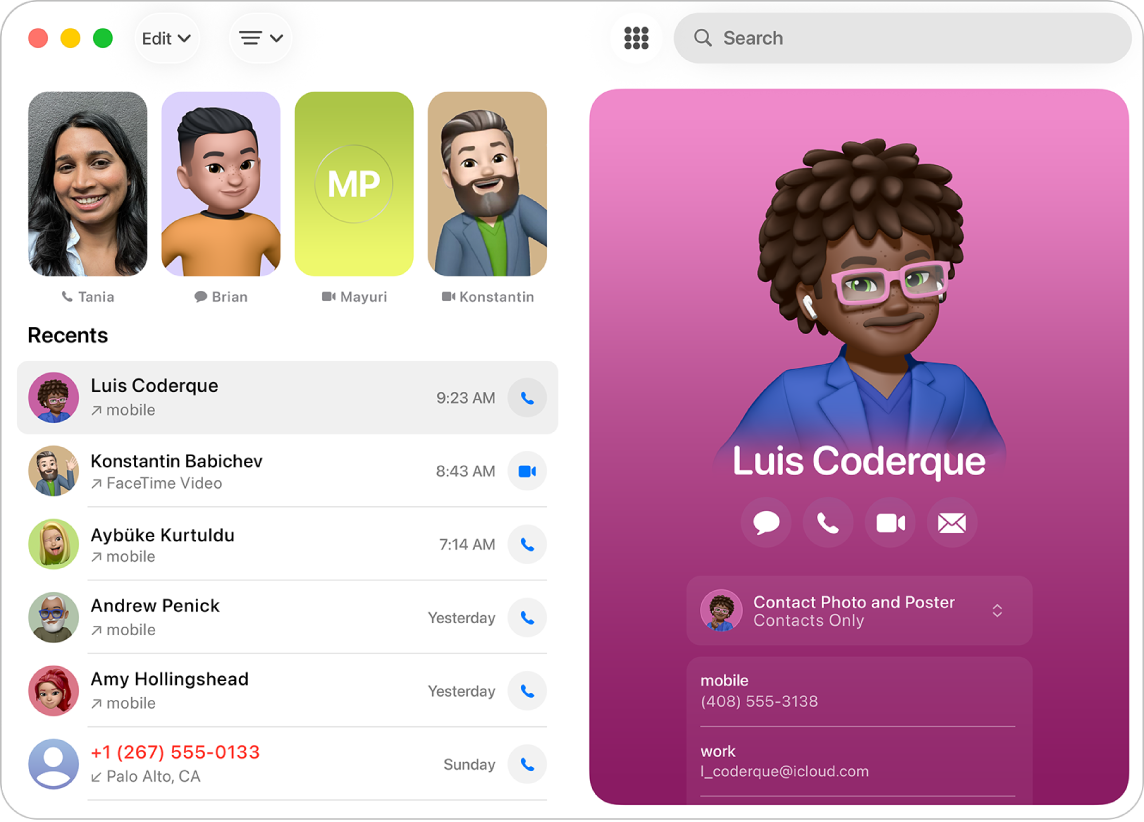
電話をかける。![]() をクリックして、キーパッドで番号を入力してから、
をクリックして、キーパッドで番号を入力してから、![]() をクリックします。最近使った番号に再発信したり、クリップボードにコピーした番号をペーストしたりすることもできます。
をクリックします。最近使った番号に再発信したり、クリップボードにコピーした番号をペーストしたりすることもできます。
着信に応答する/拒否する。Macから直接電話に出ることができます。![]() または
または ![]() をクリックします。
をクリックします。
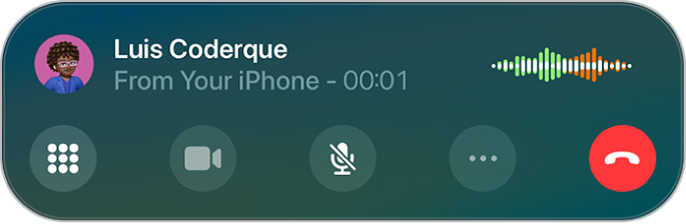
保留アシストを使用する。通話中に保留になった場合は、保留アシストを使用すれば担当者が対応可能になったときに通知を受けることができるので、通話を切らずに待つ必要がありません。通話中に、![]() をクリックしてから、
をクリックしてから、![]() をクリックします。担当者が対応可能になったときに通知が送信され、通話の聞き逃した部分の書き起こしを見ることができます。通話に再参加するには、
をクリックします。担当者が対応可能になったときに通知が送信され、通話の聞き逃した部分の書き起こしを見ることができます。通話に再参加するには、![]() をクリックします。
をクリックします。
着信をスクリーニングする。「着信スクリーニング」を使用すると、あなたが作業を中断しなくても、保存されていない番号からの着信に自動的に応答します。発信者から名前と連絡の理由が伝えられると、電話が鳴ります。電話に出るかどうかはあなたが決定できます。メニューバーで「電話」をクリックし、「設定」を選択してから、「通話」をクリックします。「不明な発信者をスクリーニング」の横にあるポップアップメニューをクリックして、オプションを選択してください。
さらに詳しく。「電話アプリユーザガイド」を参照してください。