Macのデスクトップとメニューバー
Mac Studioで最初に表示されるものがデスクトップです。メニューバーは画面の一番上に横方向に、Dockは一番下に表示されます。
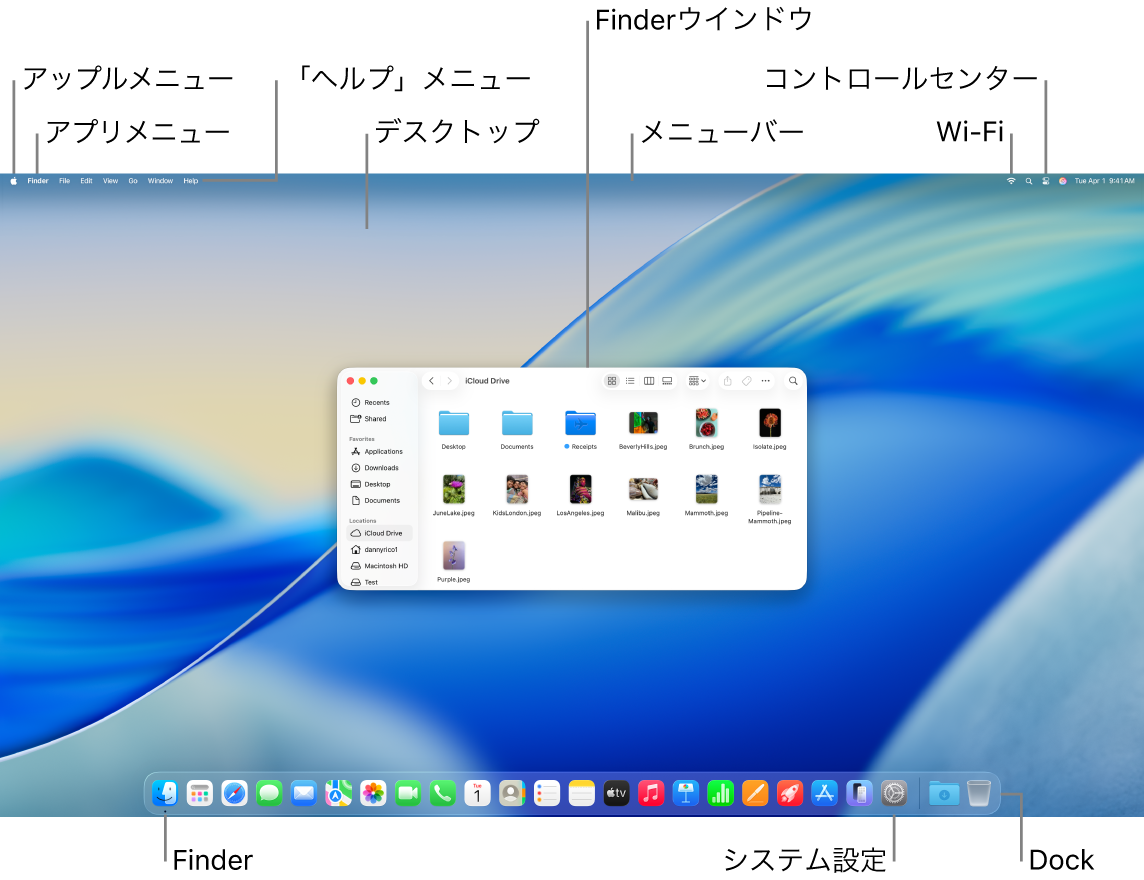
ヒント: 画面上にポインタが見つかりませんか? ポインタを一時的に大きくするために、トラックパッドで指を素早く左右に動かしてください。マウスを使っている場合は、マウスを素早く左右にスライドしてください。
デスクトップ。デスクトップは、アプリを開く、アプリを使用する、ファイルを操作する、SpotlightでMac StudioやWebを検索するなどの作業を行う場所です。デスクトップピクチャを変更するには、「システム設定」を開き、サイドバーで「壁紙」をクリックしてから、オプションを選びます。デスクトップにファイルを保存し、スタックを使ってそれらを整理することもできます。 スタックの使い方など、デスクトップについて詳しくは、「Macのデスクトップについて」を参照してください。
メニューバー。メニューバーは画面の一番上に横方向に表示されます。左側のメニューを使って、コマンドを選択したり、アプリでタスクを実行したりします。使用中のアプリによって、表示されるメニュー項目は変わります。右側のアイコンを使うと、Wi-Fiネットワークに接続したり、Wi-Fiの状況 



ヒント: メニューバーに表示されるアイコンを変更できます。「システム設定」に移動し、「メニューバー」をクリックしてから、メニューバーに表示したいアイコンを選択します。
アップルメニュー 

アプリメニュー。複数のアプリやウインドウを同時に開くことができます。アクティブなアプリの名前は、アップルメニュー 
ヘルプメニュー。Mac Studioのヘルプはメニューバーからいつでも表示できます。ヘルプを表示するときは、DockでFinderを開き、「ヘルプ」メニューをクリックして、「Macに関するヒント」を選択すると、Macで利用可能なすべてのユーザガイドとヒントが表示されます。または、検索フィールドに入力し、検索候補を選択します。Macユーザガイドを使うを参照してください。
ヒント: ウィジェットギャラリーのウィジェットをデスクトップに追加できます。対応するアプリをインストールすることなく、iPhoneのウィジェットを追加することもできます。詳しくは、Macでウインドウを管理するを参照してください。

さらに詳しく。MacのFinderおよびMacのDockを参照してください。