Macでの電話およびSMS/MMSメッセージ
Wi-Fi接続を使うと、Mac Studioから直接電話に出たり電話をかけたりできます。(外部マイクが必要です。アクセサリは、apple.com/jp、最寄りのApple Store、またはその他の販売店で別売されています。)SMS/MMSメッセージを送受信することもできます。
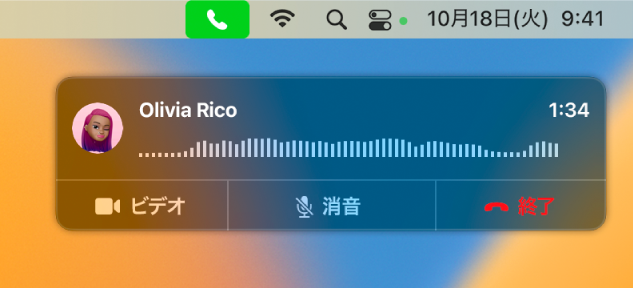
FaceTimeで通話を設定する。iPhone(iOS 9以降)で、「設定」>「電話」と選択し、Wi-Fi通話を有効にします。次に、MacでFaceTimeを開きます。「設定」に移動し、「一般」を選択してから、「iPhoneから通話」をクリックします。「FaceTimeユーザガイド」の「iPhoneとMacのFaceTimeで電話を設定する」を参照してください。
電話をかける。MacでFaceTimeを開き、「リンクを作成」または「新規FaceTime」をクリックします。「リンクを作成」をクリックすると、AirDrop、メール、メッセージ、メモ、またはリマインダーを使って共有できるリンクが生成されます。「新規FaceTime」をクリックすると、名前、メールアドレス、または電話番号を入力できます。「連絡先」でFaceTime通話を開始することもできます。連絡先の「FaceTime」行にある電話のアイコン ![]() をクリックします。Spotlight検索、またはSafariや「カレンダー」などのアプリケーションで電話番号をクリックすることもできます(携帯電話回線を備えたiPhoneまたはiPadを近くに置いておく必要があります)。「FaceTimeユーザガイド」の「FaceTimeで電話をかける/電話を受ける」を参照してください。
をクリックします。Spotlight検索、またはSafariや「カレンダー」などのアプリケーションで電話番号をクリックすることもできます(携帯電話回線を備えたiPhoneまたはiPadを近くに置いておく必要があります)。「FaceTimeユーザガイド」の「FaceTimeで電話をかける/電話を受ける」を参照してください。
電話に出る。iPhoneに電話がかかってきたら、Mac Studioの画面に表示される通知をクリックします。ヘッドフォンを装着していない場合は、Mac Studioがスピーカーフォンになります。
ヒント: Macで着信やメッセージなどの通知を一時的にオフにするには、おやすみモード機能をオンにします。メニューバーの「コントロールセンター」アイコン ![]() をクリックし、「集中モード」をクリックしてから、「おやすみモード」をクリックするか時間制限を選択します。
をクリックし、「集中モード」をクリックしてから、「おやすみモード」をクリックするか時間制限を選択します。
メッセージを送受信する。「メッセージ」を使って、Mac StudioからSMS/MMSメッセージを送信します。すべてのメッセージがMac Studio、iPhone、iPad、iPod touch、およびApple Watchで表示されるので、メッセージが送信されてきたら、手近にあるデバイスで応答できます。(音声メッセージを送信するには外部マイクが必要です。アクセサリは、apple.com/jp、最寄りのApple Store、またはその他の販売店で別売されています。)メッセージを参照してください。
さらに詳しく。「メッセージユーザガイド」の「MacでSMSテキストメッセージを受信できるようにiPhoneを設定する」を参照してください。