Macの「写真」、フリーボード、iMovieでクリエイティブになる
Mac miniには、クリエイティブになれるアプリが内蔵されています。フリーボード、「写真」、iMovieを使い始める方法について詳しくは表内のリンクをクリックしてください。
 写真 「写真」を使ってすべてのデバイスから写真やビデオをブラウズ、編集、共有することができます。 |  フリーボード フリーボードはすべてを1か所にまとめることができる柔軟なキャンバスで、1人で使うことも共同作業をすることもできます。 |  iMovie iMovieの使いやすいツールで美しいホームビデオや予告編を作成できます。 |
写真
写真アプリでは、すべてのデバイスから写真やビデオを表示、編集、共有することができます。ベストショットやメモリーを見つけたり、楽しんだり、共有したりできる、インテリジェントでパーソナライズされた機能を使用できます。
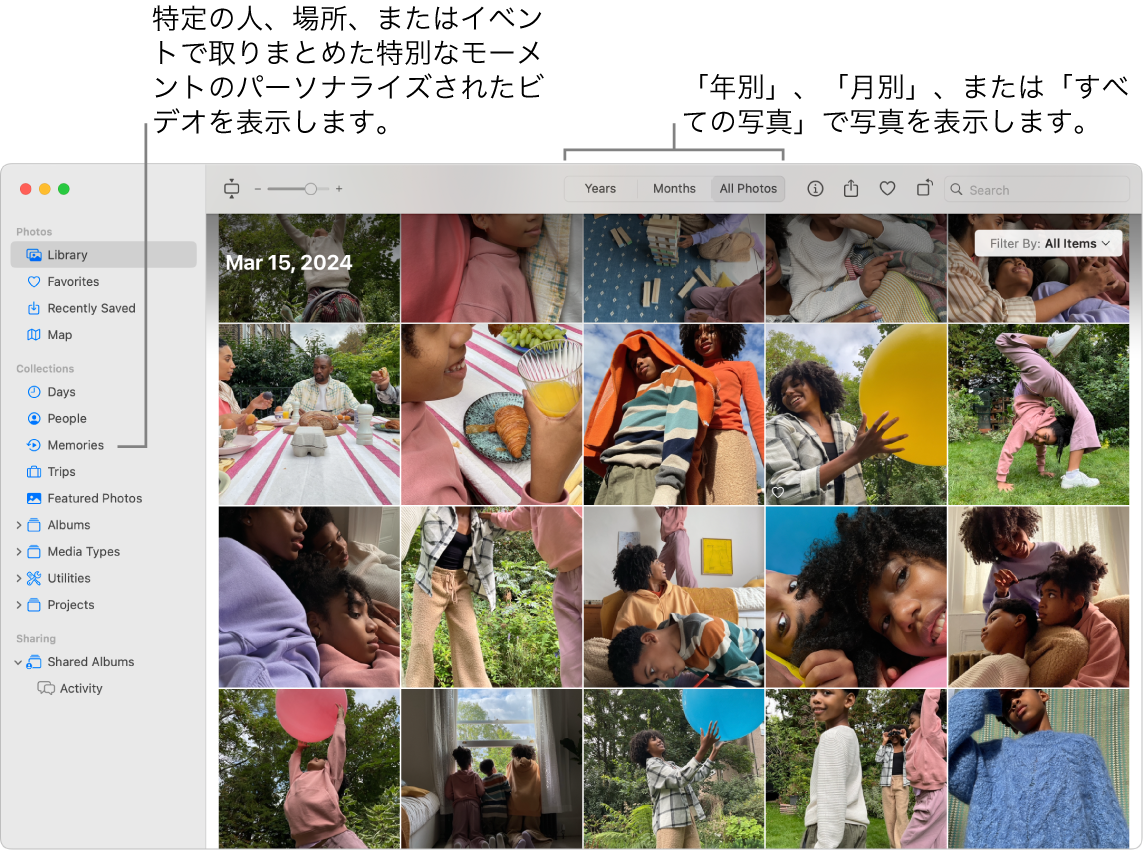
すべての写真をすべてのデバイスで。iCloud写真を使えば、同じApple Accountにサインインしているすべてのデバイスのすべての写真やビデオをブラウズ、検索、共有できます。iPhoneを使って写真を撮影すると、お使いのすべてのデバイスに自動的に表示されます。写真を編集した場合は、行った編集がすべてのデバイスに表示されます。
使い始めるには、iCloud写真を使用するを参照してください。
写真を読み込む。iPhone、iPad、カメラ、またはファイルから写真を読み込むことができます。Macで「写真」が開いている状態で、デバイスまたはカメラを接続してオンにします。カメラから読み込む場合は、写真をダウンロードするようにカメラを設定します。「ファイル」>「読み込む」と選択し、サイドバーでデバイスを選択して、読み込みたい写真をクリックしてから、「<X>個の選択項目を読み込む」をクリックします。
ヒント: 複数の写真を選択するには、Commandキーを押したままリストの写真を何枚かクリックして選択するか、Shiftキーを押したままクリックしてリストの連続した写真を選択します。
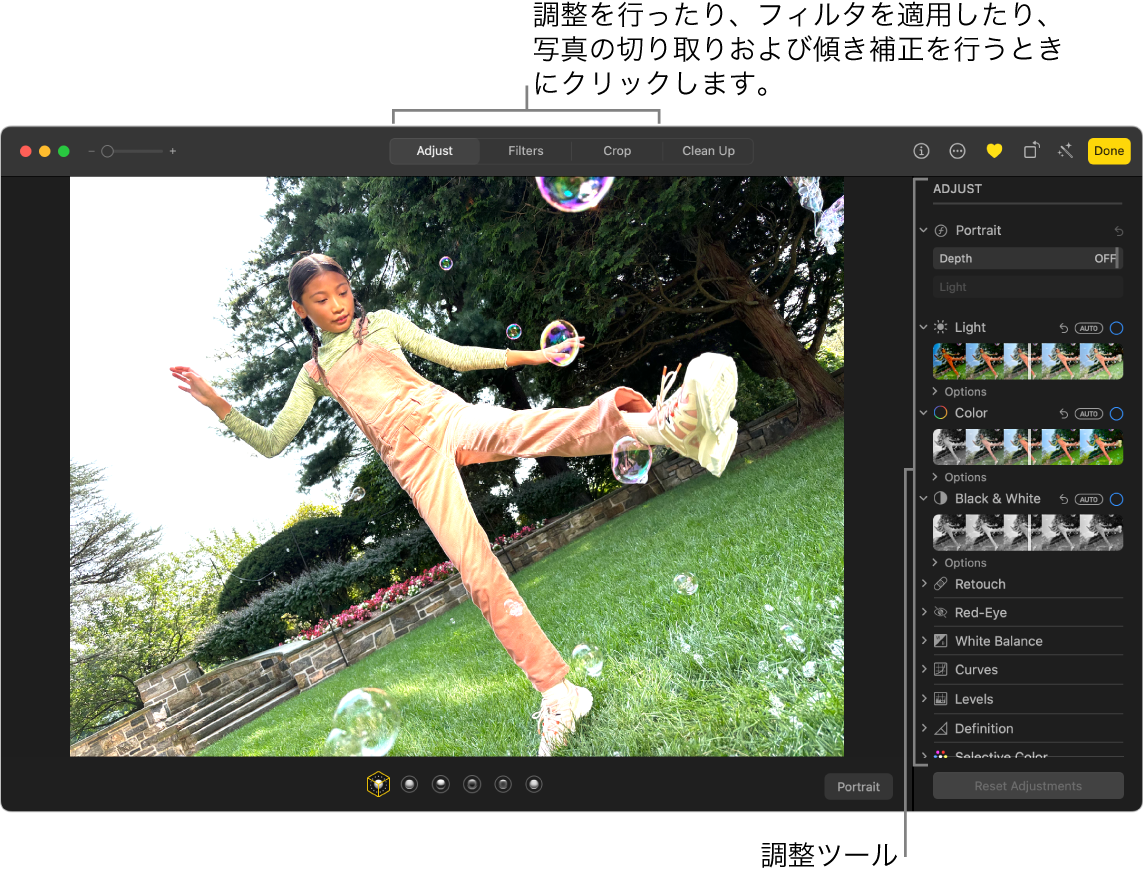
プロ並みに写真を編集する。使いやすい高機能編集ツールで、すばらしい写真を作成できます。写真をダブルクリックしてから、ツールバーのボタンを使って、回転したり自動的にカラーとコントラストを調整したりといった補正を素早く行うことができます。よりパワフルな編集ツールについては、ツールバーの「編集」をクリックし、スマートスライダを使うことで、プロ並みの写真にすることができます。
コレクションをブラウズしてメモリーを楽しむ。コレクションでは、ライブラリが自動的に「最近または過去の日々」、「旅行」、「ピープル」、「メモリー」などのトピック別に整理されます。「写真」ライブラリの大切な人、場所、またはイベントが写った写真やビデオをパーソナライズされたコレクションとして見るには、「写真」サイドバーの「メモリー」をクリックします。写真やビデオのコレクションにはBGMが付き、映画のように見ることができます。友達や家族と共有するには、メモリーをダブルクリックし、
さらに詳しく。「写真ユーザガイド」を参照してください。
フリーボード
フリーボードアプリを使用して、プロジェクトの概要を作成したり、旅行を計画したり、絵コンテを作成したり、ムードボードをデザインしたりできます。1人で作業しているときでも、ビジョンを共有して共同作業をしているときでも、フリーボードはブレーンストーミングに役立つ柔軟なキャンバスとなります。
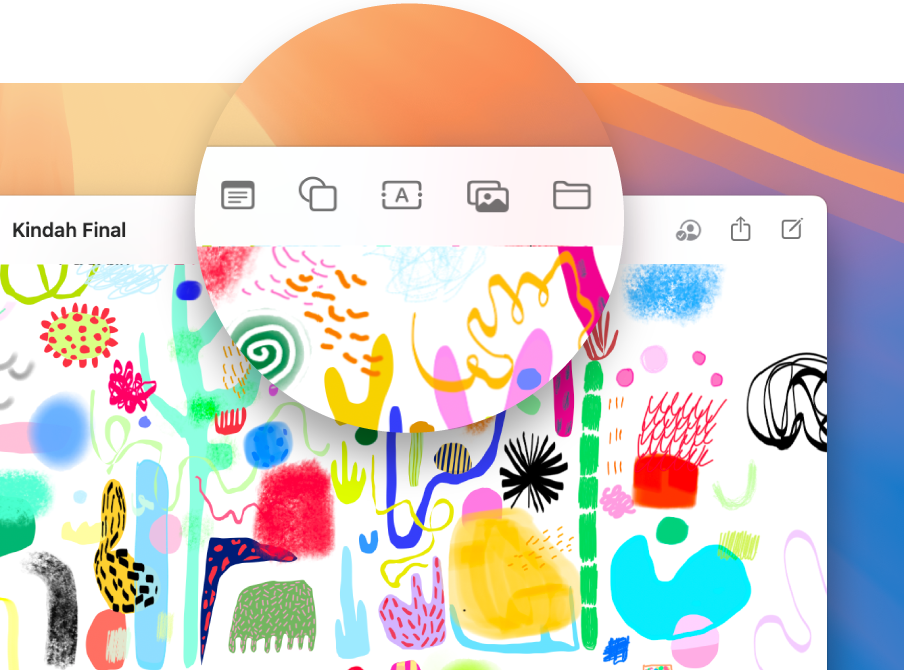
ボードを作成する。ツールバーの 



フリーボードで共同作業をする。「メッセージ」または「メール」で、共同作業への参加依頼を送信したり、リンクをコピーして共有したりできます。ツールバーの 
ボードでストーリーを語る。シーンを使うと、ボードを選択した順序でセクションごとに整理して提示することができます。

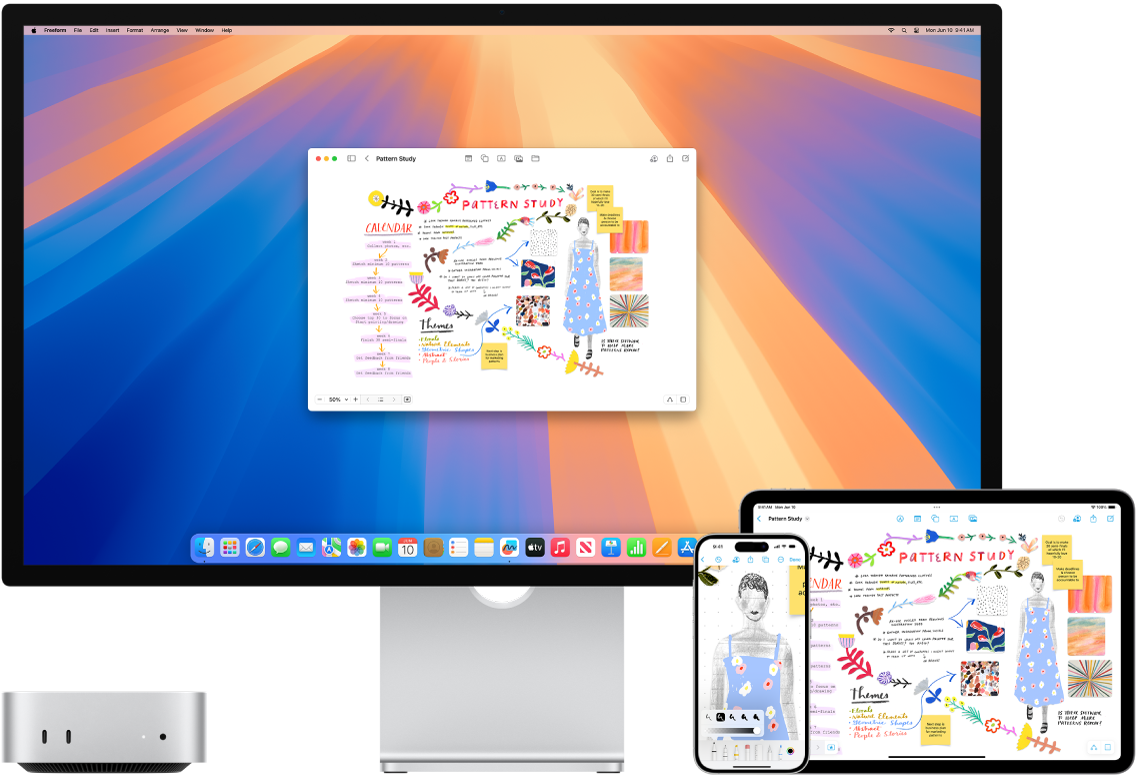
Macで作業を始めてiPadで完成させる。すべてのAppleデバイスで同じApple Accountにサインインすると、いつでもどこでもボードにアクセスできます。フリーボードでiCloudを使用するには、
さらに詳しく。「フリーボードユーザガイド」を参照してください。
iMovie
iMovieでは、ホームビデオから華麗なムービーやハリウッド映画のような予告編を作成し、数回クリックするだけで共有することができます。
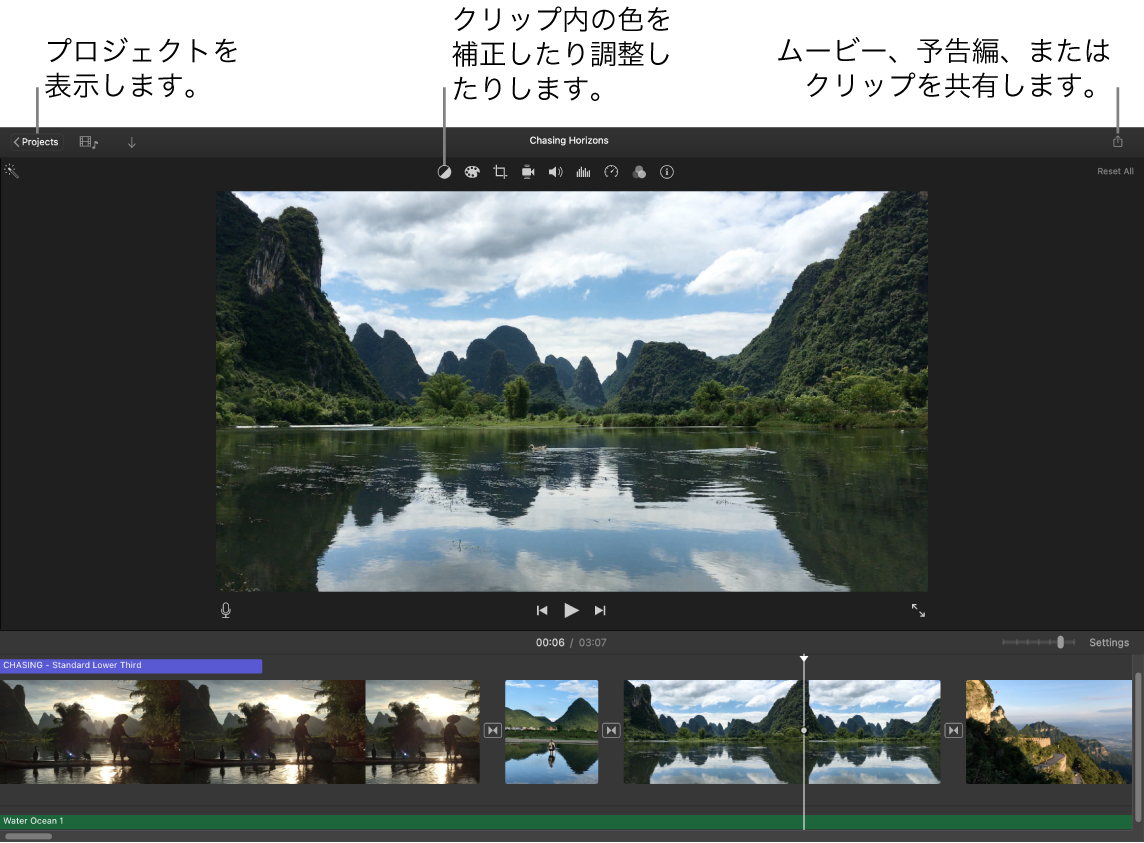
ムービーやハリウッド映画のような予告編を作成する。プロジェクトを開始するには、「プロジェクト」パネルの 
写真ライブラリからメディアを追加する。写真ライブラリの写真とビデオクリップは、自動的にiMovieで使用可能になります。プロジェクトで、iMovieサイドバーで写真ライブラリを選択し、ビューアにプレビューを表示したい写真またはクリップを選択してから、タイムラインにドラッグしてプロジェクトに追加します。これで新しいライブラリとイベントが自動的に作成されます。
iPhoneまたはiPadから、カメラから、またはすでにMacにあるメディアファイルからビデオを読み込むこともできます。
iMovieでビデオを撮影する。Macにカメラとマイクを接続してiMovieでビデオを撮影できます。サイドバーのイベントを選択し、ツールバーの「読み込む」をクリックして、カメラを選択してから、収録ボタンをクリックして記録を開始および停止します。
ヒント: 手で持ったデバイスで撮影したビデオでは映像にぶれが生じることがありますが、こうしたぶれを補正して、より滑らかに映像が再生されるようにすることができます。タイムラインのクリップを選択し、
さらに詳しく。「iMovieユーザガイド」およびiMovieサポートを参照してください。