
Macでヘッドポインタを使ってポインタを動かす
マウスまたはトラックパッドの操作が困難な場合は、Macでヘッドポインタを使用できます。ヘッドポインタを使用すると、Macに内蔵または接続されているカメラによって検出された顔または頭の動きを使って、画面上でポインタを動かすことができます。たとえば、頭を左に動かすと、画面上でポインタがその方向に追随します。
ヘッドポインタをオンにする/カスタマイズする
Macで、アップルメニュー

「ヘッドポインタを有効にする」を選択します。
ヘッドポインタがオンであることを示す通知が、少しの間だけ表示されます。
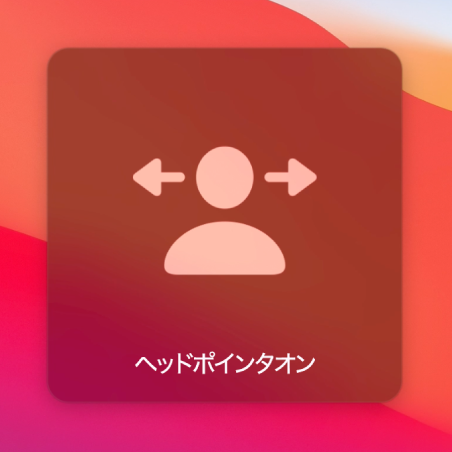
「オプション」をクリックします。
ポインタの動きと速さ、使用するカメラ、およびヘッドポインタの一時停止、再開、再調整などのアクションに使用するスイッチを指定するオプションを設定できます。オプションについて詳しくは、「代替コントロール方法」パネルの右下隅にある「ヘルプ」ボタン
 をクリックしてください。
をクリックしてください。
ヘッドポインタを使用する
Macで、ヘッドポインタのオプションで選択したカメラの電源がオンになっていることを確認します。
Macコンピュータの内蔵カメラを使用している場合、カメラの横(ディスプレイの上部)にある緑色のランプが点灯しているときは、カメラがオンであることを示します。
画面の前で中央にいるようにし、頭が左または右に行きすぎないようにします。
ポインタの動きについて設定したオプションに応じて、顔の向きを画面の中央から変えるか、ポインタを動かしたい方向に頭を動かします。動きを強調したり、肩や体を動かしたりする必要はありません。
たとえば、ポインタを右に移動するには、顔を画面の右端に向けるか、頭を右に動かします。顔を大きく右に向けるほど、または頭を速く動かすほど、ポインタが画面上を動く速度が上がります。
ポインタを止めるには、顔を画面の中央に向けるか、頭を動かすのを止めます。
ポインタが目的の場所にあるときに、マウスキー、スイッチ(キーボードのキー、補助用スイッチ、顔の表情など)または音声コントロールを使って、左クリック、右クリック、ダブルクリック、またはドラッグ&ドラッグのアクションを実行できます。
ヘッドポインタのオプションでヘッドポインタを一時停止または再開するためのスイッチを指定した場合は、そのスイッチを使用するといつでも一時停止します。たとえば、スイッチとしてキーボードのzキーを指定した場合、しばらくMacから離れるときには、そのキーを使ってヘッドポインタを一時停止します。
ヘッドポインタの問題を解決する
Macでヘッドポインタを使って正常にポインタを動かせない場合は、以下の方法を試してください。
ヘッドポインタが動作していないと思われる場合: 「代替コントロール方法」環境設定で有効になっていることを確認します。有効になっているけれど動作していない場合は、一時停止していないことを確認します。使用しているカメラの電源がオンになっていること、カメラが自分の方に向いていて、障害物がないことを確認します。
ポインタが動かない場合: 自分またはほかの人がマウスまたはトラックパッドを使ってポインタを動かしている場合、ヘッドポインタは一時停止します。マウスまたはトラックパッドの使用を停止すると、ヘッドポインタが自動的に再開します。
ポインタの動きが不安定な場合: 顔や頭がはっきりとカメラによって検出されるように、周囲の照明を調整します。
ポインタの移動距離が長すぎたり、短すぎたりする場合: ヘッドポインタに設定したポインタの速さを調整します。速さが下がるほど、顔または頭を動かしたときにポインタが移動する距離が短くなります。速さが上がるほど、ポインタの移動距離は長くなります。
ポインタの動きが遅すぎたり、速すぎたりする場合: もっとすばやく、またはゆっくりと、顔の向きを変えるか頭を動かします。
ポインタが画面の端で止まっているように見える場合: 画面の前で中央にいて、頭が左または右に行きすぎていないことを確認します。ディスプレイまたはカメラの位置を調整する必要がある場合があります。
ヘッドポインタのエラーメッセージが表示された場合: 照明が明るすぎる/暗すぎる、カメラに近すぎる/遠すぎる、または画面の前で中央にいない可能性があります。照明を調整するか、ディスプレイまたはカメラの前にいる位置を変えてみてください。
画面上でポインタを見つけにくい場合: ヘッドポインタを再調整してみてください。
ヘッドポインタを再調整する
ポインタの動きを制御するために設定したオプションに応じて、ヘッドポインタを再調整して、ポインタを画面の中央に再配置したり、デフォルトの顔または頭の位置をリセットしたりすることができます。
Macで、アップルメニュー

「ヘッドポインタを有効にする」を選択してから、「オプション」をクリックします。
「アクション」をクリックし、ヘッドポインタを再調整するチェックボックスを選択してから、「割り当て」をクリックしてアクションを実行するスイッチを選択します。
顔または頭の位置を調整してから、スイッチを使って再調整を開始します。
画面上にカウントダウンが表示され、3からカウントダウンされます。カウントダウンが1のときは、まだ再調整中なので動かさないようにします。
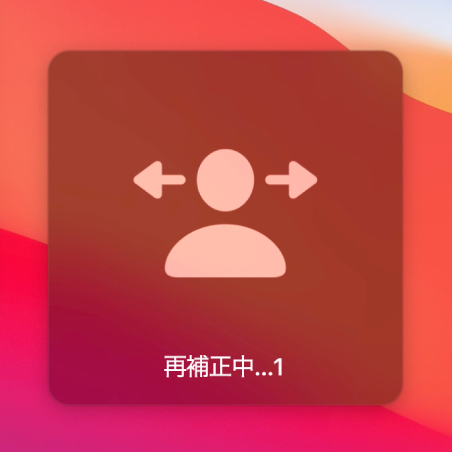
画面上のカウントダウンが消えると、ヘッドポインタが再調整され、引き続きヘッドポインタを使用できます。
ヘッドポインタを再調整したいときは常に、手順4と5を繰り返します。
「アクセシビリティのショートカット」パネルを使ってヘッドポインタのオン/オフを素早く切り替えるには、Option+Command+F5キーを押します(または、お使いのMacまたはMagic KeyboardにTouch IDがある場合は、Touch IDを素早く3回押します)。
このパネルで選択できるオプションを指定するには、アップルメニュー 