このコントロールを変更すると、このページが自動的に更新されます
macOSユーザガイド

Macは優秀なチームの一員です
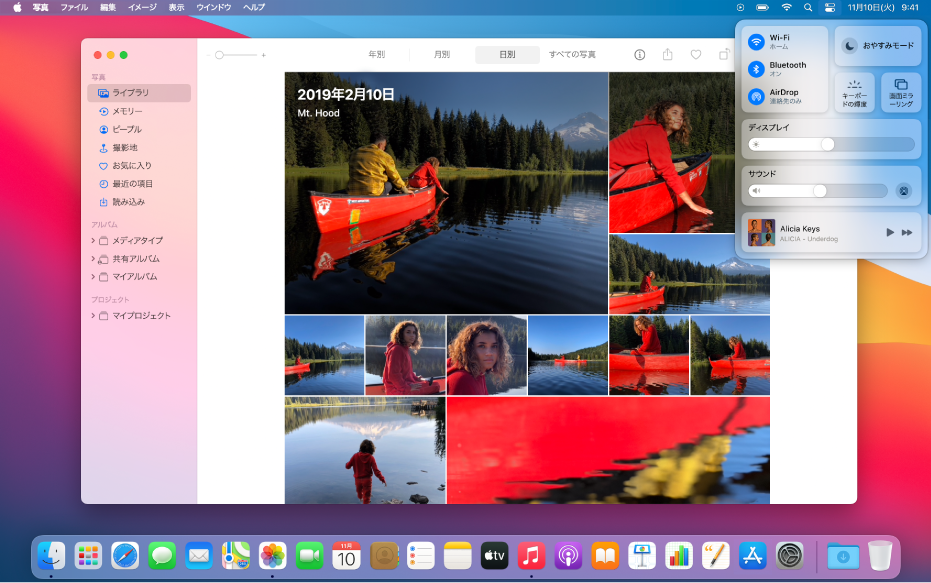
メディアをワイヤレスで共有する
AirPlayとApple TVを使えば、Macの画面にある内容を大型スクリーンにストリーミングできるので、室内の全員にあなたの写真やビデオなどを見せることができます。
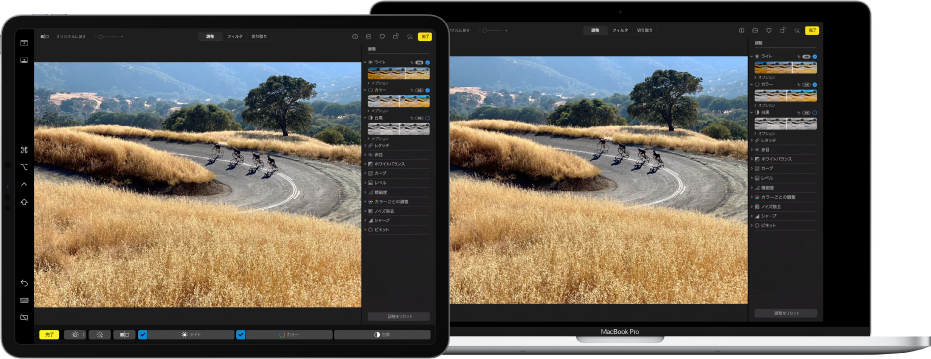
MacのデスクトップをiPadに拡張する
iPadをMacの2台目のディスプレイとして使用すると、拡張されたワークスペースに作業を広げたり、Apple Pencilを使って創造力を発揮したりできます。
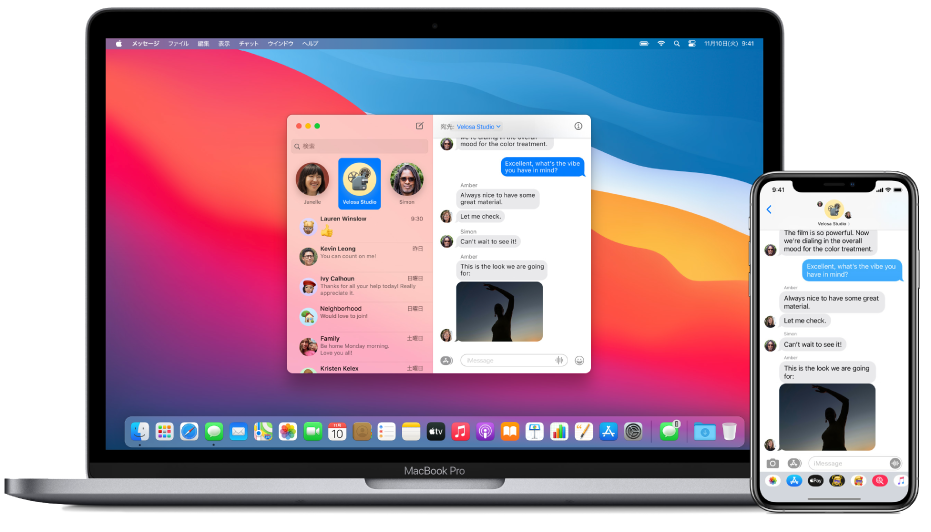
仕上げは別のデバイスで
Handoffを使用すると、あるデバイスで作業を始めて、別のデバイスで作業を終了することができます。例えば、iPhoneでメッセージの作成を始めたあと、事務所に到着してからMacに切り替えて作業を続けることができます。
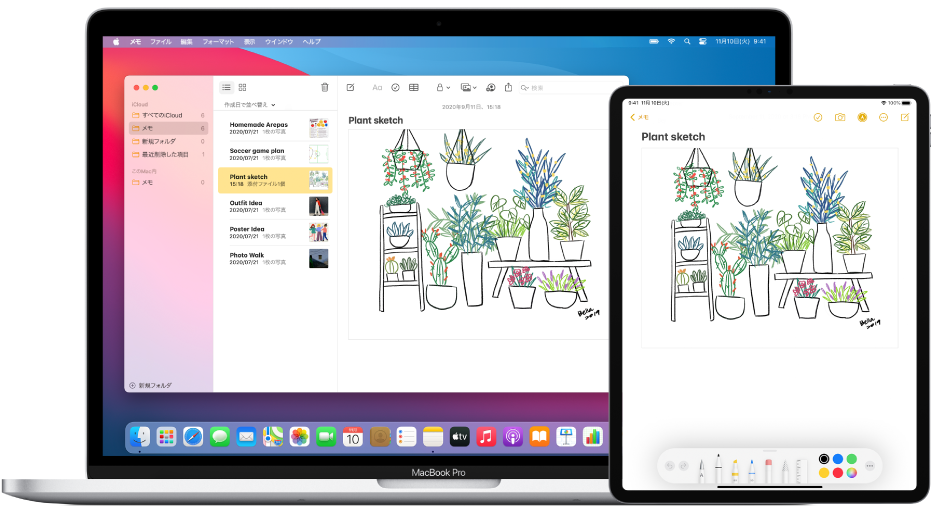
メモにスケッチを追加する
Macのメモにスケッチを挿入したい場合は、「スケッチを追加」コマンドを使ってから、iPadとApple Pencil(または指)を使って描画すれば、それがすぐMacに表示されます。
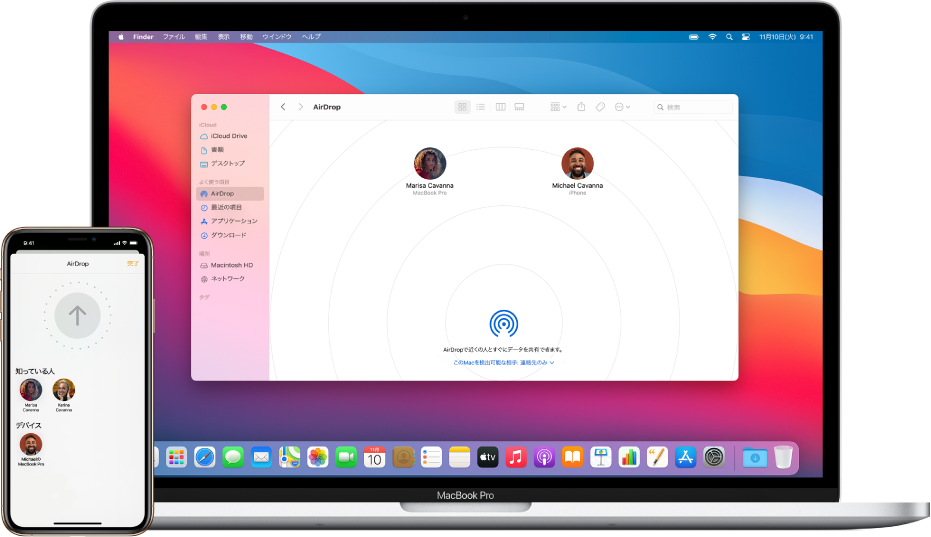
フィードバックありがとうございます。