
iPad用Logic Remoteを使ってみる
Logic Remoteを使って、パッチの追加/選択/再生、パッチ/チャンネルストリップ/プラグイン設定の選択など、MainStageの基本機能をリモートコントロールします。また、Touch Instrumentsを使ってMainStageのソフトウェア音源を演奏したり、頻繁に使用するキーコマンドのカスタムレイアウトを作成したりすることもできます。
現在の表示について役立つ情報が含まれるコーチングヒントを表示するには、コントロールバーの「設定」ボタン ![]() をタップしてから「コーチングヒント」をタップします。コーチングヒントを表示したまますべての操作を続けることができます。
をタップしてから「コーチングヒント」をタップします。コーチングヒントを表示したまますべての操作を続けることができます。
「Logic Remote」をはじめて開くと、「GarageBand」、「Logic Pro」、または「MainStage」を実行中のMacへの接続を求められます。Wi-Fi経由で、またはUSB-CやLightningケーブルを使って接続できます。
「Logic Remote」をWi-Fi経由で接続する
MacおよびiPadが同じWi-Fiネットワークに接続されていることを確認します。
デバイスで「Logic Remote」を開きます。
iPadに接続ダイアログが表示され、デバイスと同じWi-Fiネットワーク上にあり、Macアプリケーション(「Logic Pro」、「GarageBand」、または「MainStage」)を開いているMacコンピュータが表示されます。
接続したいMacを選択します。
接続を受け入れるかどうかを確認する通知がMac上のアプリケーションに表示されます。
「接続」をクリックして確認し、接続を確立します。
今後、同じデバイスとの接続は、すべて自動的に実行されます。
USB-CまたはLightningケーブルを使って「Logic Remote」を接続する
MacとiPadの両方にUSB-CまたはLightningケーブルを接続します。
デバイスで「Logic Remote」を開きます。
iPadで接続ダイアログが開き、接続されているMacコンピュータが表示されます。 Wi-Fiがオンになっている場合は、同じWi-Fiネットワーク上にあり、Macアプリケーション(「Logic Pro」、「GarageBand」、または「MainStage」)を開いているコンピュータも表示されます。
接続したいMacを選択します。
接続を受け入れるかどうかを確認する通知がMac上のアプリケーションに表示されます。
「接続」をクリックして確認し、接続を確立します。
今後、同じデバイスとの接続は、すべて自動的に実行されます。
「Logic Remote」で制御しているアプリケーションを切り替える
「Logic Remote」を使って、「Logic Pro」、「GarageBand」、または「MainStage」をコントロールできます。
Logic Remoteで、コントロールバーの「設定」ボタン
 をタップし、現在リストされているMacの名前をタップします。
をタップし、現在リストされているMacの名前をタップします。表示される接続ダイアログで、「Logic Pro」、「GarageBand」、または「MainStage」のアイコンをタップすると、そのアプリケーションを「Logic Remote」で制御できるようになります。
Wi-Fi接続が中断する場合
以下のいずれかの操作を行います:
最適なネットワークパフォーマンスが得られる場所にMacおよびiPadを配置します。
デバイスでWi-Fiをオフにしてから、再度オンにします。
Lightningケーブルを使ってLogic Remoteを接続します。
iPadのスリープ設定を無効にする
Logic Remoteで、コントロールバーの「設定」ボタン
 をタップします。
をタップします。「iPadのスリープを許可」スイッチがオンになっている場合は、スイッチをタップします。
この設定が見つからない場合は、下にスクロールしてください。
「Logic Remote」をはじめて開くと、一部の基本的なミキシング作業を実行できる、選択したパッチのデフォルトのミキサー表示が表示されます。ほかのコントロールにアクセスするには、ミキサー表示を変更します。
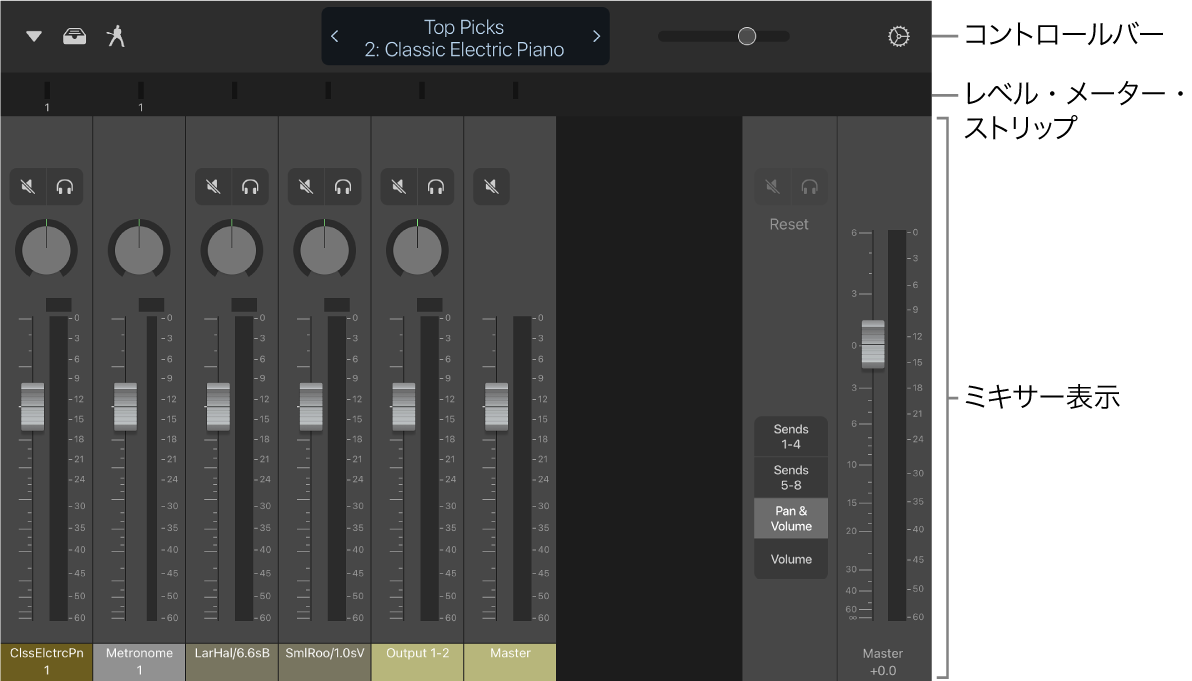
コントロールバーは各画面の上部にあります。コントロールバーの下のレベル・メーター・ストリップには、再生中に出力レベルが表示されます。このストリップを使ってパッチ間を移動することができます。表示を切り替えて、Touch Instrumentsを演奏する、Smart Controlを使用する、キーコマンドを操作する、またはスマートヘルプを使用することができます。ライブラリでパッチ設定またはチャンネルストリップ設定を選択したり、パッチリストを使用したりすることもできます。