
iPhoneのKeynoteで作業中のビューを変更する
さまざまな方法でスライドを表示して、プレゼンテーションの整理や編集に役立てることができます:
スライドビュー: 編集する1枚のスライドが表示されます。これは、テーマからプレゼンテーションを作成するときのデフォルトのビューです。このビューのスライドナビゲータは表示したり非表示にしたりすることができます。
ライトテーブル: ライトテーブルに載せたようにスライドのサムネールが表示されます。このビューでは、一度に多くのスライドを確認できるため、プレゼンテーションを整理する場合に便利です。すべてのスライドに同じトランジションを追加したり、スライドをスキップしたり、スライドを複製するなど、複数のスライドを編集する場合にも最適なビューです。
アウトライン: スライドのテキストのアウトラインが表示され、スライドナビゲータにはスライドのサムネールが表示されます。これは、プレゼンテーションのアウトラインを作成するときのデフォルトのビューです。アウトラインビューでは、テキストの追加と編集、イメージやビデオの配置、スライドのフォーマットの変更ができます。これは、プレゼンテーションの下書きを作成したり、テキストの多いプレゼンテーションの流れを確認したり、プレゼンテーションの構造に注目したりする場合に便利です。
スライドビューでスライドを表示する
画面上部の
 をタップしてから、「スライドビュー」を選択します。
をタップしてから、「スライドビュー」を選択します。必要に応じて以下の操作を実行します:
スライドナビゲータを表示する: スライドキャンバスの左上隅にあるスライドナビゲータボタン(下に表示)をタップするか、スライドをピンチクローズします。
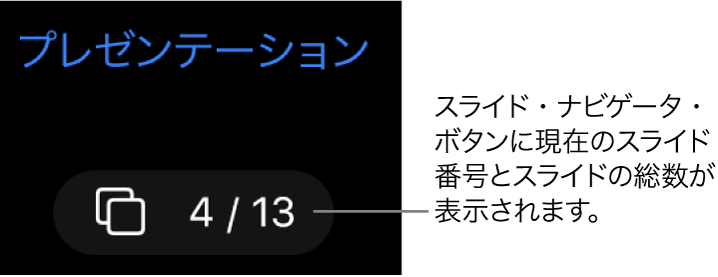
スライドナビゲータを非表示にする: スライドをピンチオープンします。
編集するスライドを選択する: スライドナビゲータでスライドのサムネールをタップします。
スライドを並べ替える: スライドナビゲータで、スライドのサムネールをタッチして押したままでいると、スライドが浮き上がります。その後、スライドを上下にドラッグします。
スライドをグループ化する: スライドナビゲータで、スライドのサムネールをタッチして押したままでいると、スライドが浮き上がります。その後、スライドを右にドラッグすると、上のスライドに対してインデントされます。
発表者ノートを表示する/非表示にする: 画面上部の
 をタップしてから、「発表者ノートを表示」のオン/オフを切り替えます。「終了」をタップします。
をタップしてから、「発表者ノートを表示」のオン/オフを切り替えます。「終了」をタップします。
ライトテーブルでスライドを表示する
画面上部の
 をタップしてから、「ライトテーブル」を選択します。
をタップしてから、「ライトテーブル」を選択します。必要に応じて以下の操作を実行します:
スライドを選択する: サムネールをタップします。複数のスライドを選択するには、画面の右下隅にある「選択」をタップしてから、サムネールをタップします。サムネールを再びタップすると、選択が解除されます。操作を終えたら、「完了」をクリックします。
スライドを並べ替える: サムネールを新しい位置にドラッグします。
スライドを素早く追加、スキップ、スキップを解除、複製、または削除する: 1枚以上のスライドを選択してから、画面下部のボタンをタップします。
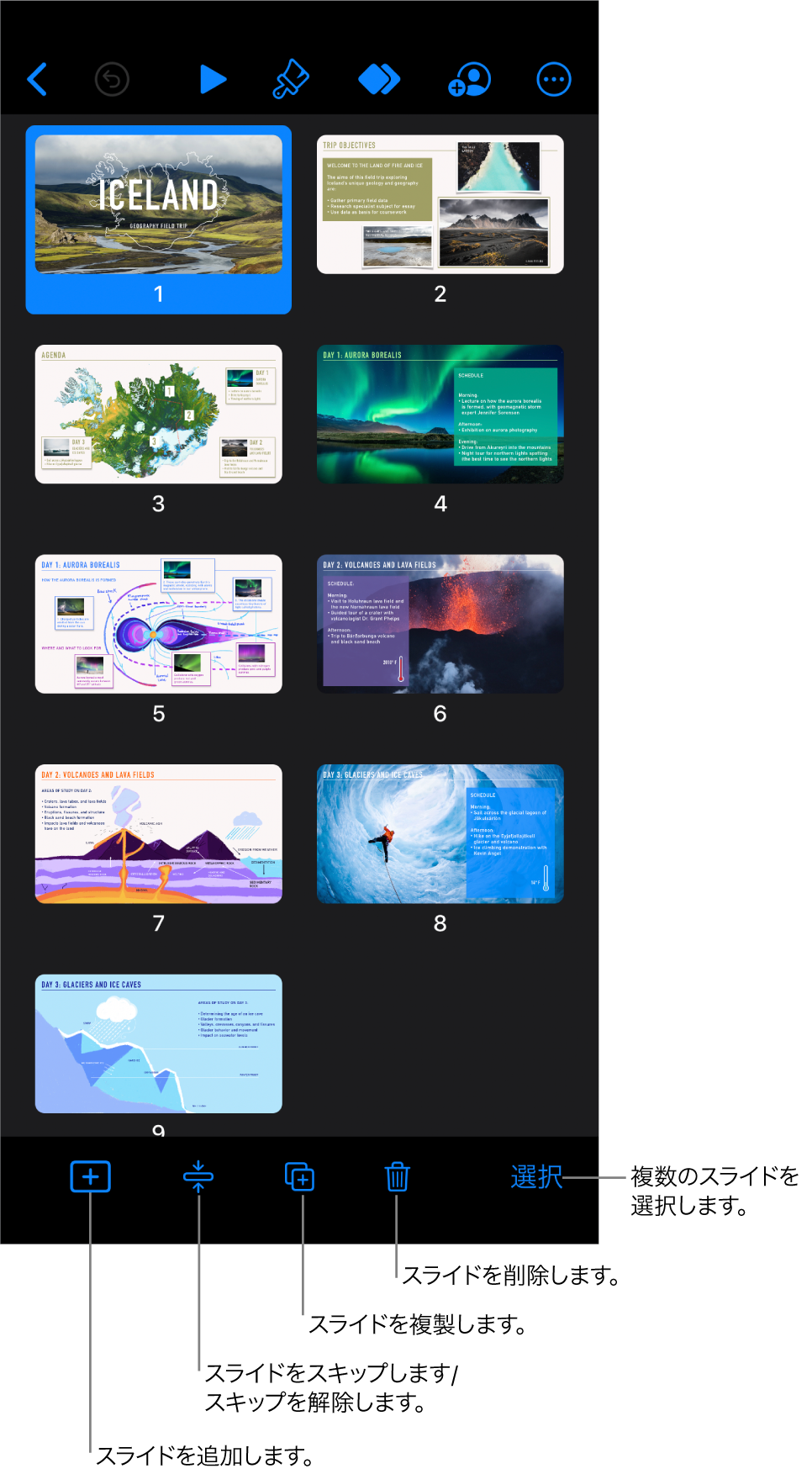
サムネールのサイズを変更する: サムネールをピンチオープンすると拡大し、ピンチクローズすると縮小します。
発表者ノートを表示する/非表示にする: 画面上部の
 をタップしてから、「発表者ノートを表示」のオン/オフを切り替えます。「終了」をタップします。
をタップしてから、「発表者ノートを表示」のオン/オフを切り替えます。「終了」をタップします。スキップしたスライドを表示する/非表示にする: 画面上部の
 をタップしてから、「スキップしたスライドを表示」のオン/オフを切り替え、「終了」をタップします。
をタップしてから、「スキップしたスライドを表示」のオン/オフを切り替え、「終了」をタップします。スライドビューに戻る: スライドをダブルタップします。
スライドをテキストアウトラインとして表示する
画面上部の
 をタップしてから、「アウトライン」をタップします。
をタップしてから、「アウトライン」をタップします。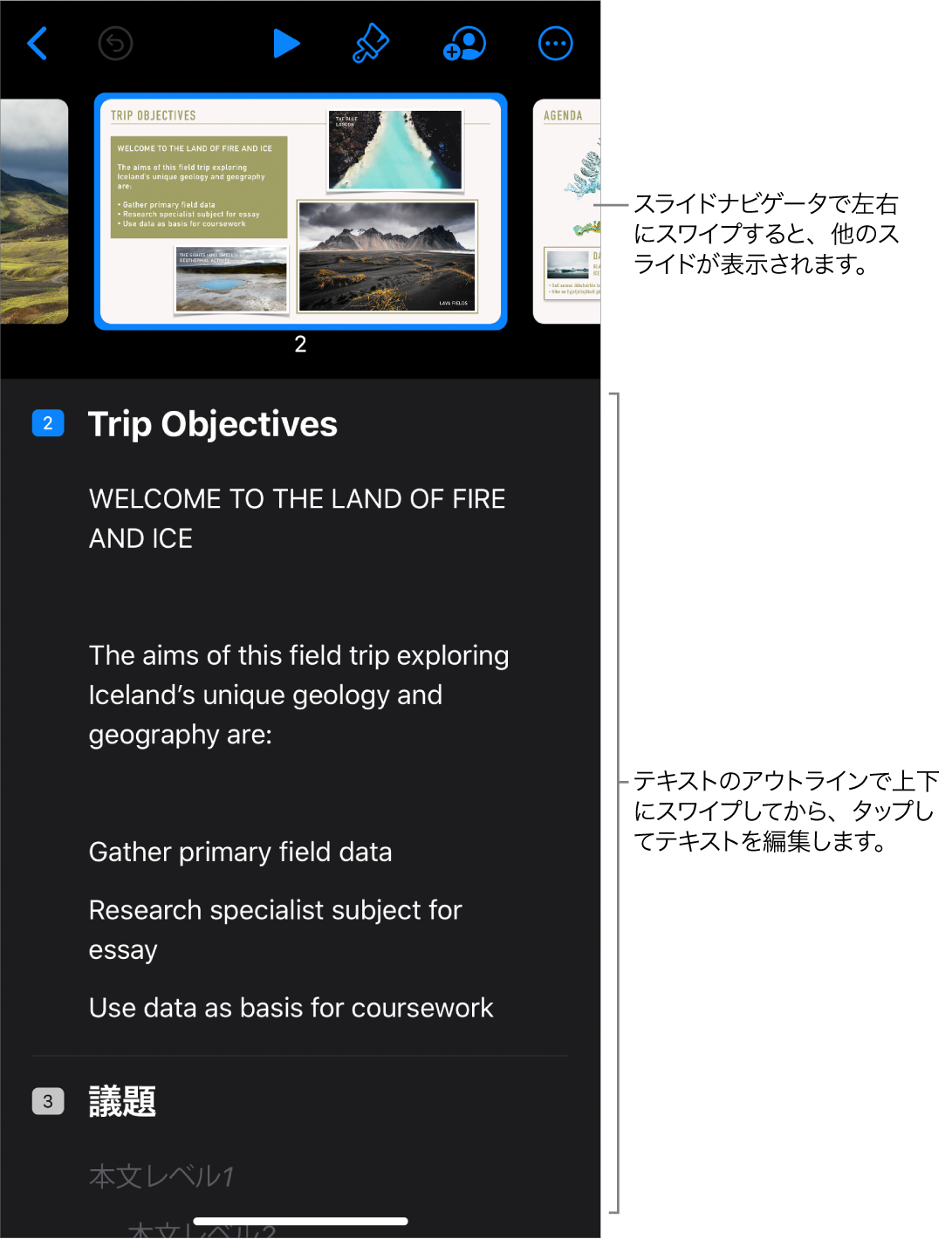
必要に応じて以下の操作を実行します:
スライド間を移動する: スライドナビゲータをスワイプして別のスライドを表示します。
スライドを追加する: テキストのアウトラインで、後ろに新しいスライドを追加したいスライドの最初の行をタップしてから、
 をタップします。
をタップします。スライドの最後の行に入力中に、素早くスライドを追加するには、「改行」キーを2回タップします。
スライドを削除する: 削除したいスライドの最初の行をタップし、
 をタップしてから、「削除」をタップします。
をタップしてから、「削除」をタップします。別のマスタースライドを適用する: 編集したいスライドを選択し、
 をタップしてから、「マスターを選択」メニューでレイアウトを選択して、
をタップしてから、「マスターを選択」メニューでレイアウトを選択して、 をタップします。
をタップします。スライドを並べ替える: テキストのアウトラインで、移動したいスライドの最初の行をタップし、
 をタッチして押したままでいると、スライドが浮き上がります。その後、別の場所にスライドをドラッグします。
をタッチして押したままでいると、スライドが浮き上がります。その後、別の場所にスライドをドラッグします。スライドをスキップする/スキップ解除する: テキストのアウトラインで、スライド最初の行ををタップし、
 をタップしてから、「スライドをスキップ」または「スキップを解除」をタップします。
をタップしてから、「スライドをスキップ」または「スキップを解除」をタップします。スライドにテキストを追加する: テキストのアウトライン内の行をタップして挿入ポイントを配置してから、テキストを入力します。
行のテキストを削除する: 削除したい行のテキストをタップし、
 をタップしてから、「削除」をタップします。
をタップしてから、「削除」をタップします。複数の行のテキストを削除するには、1つの行のテキストをタップし、
 をタップして、削除したいすべてのテキストを白い選択ハンドルをドラッグして選択してから、「削除」をタップします。
をタップして、削除したいすべてのテキストを白い選択ハンドルをドラッグして選択してから、「削除」をタップします。テキストを移動する: 移動したいテキストをタップし、
 をタッチして押したままでいると、テキストが浮き上がります。その後、別の場所にテキストをドラッグします。
をタッチして押したままでいると、テキストが浮き上がります。その後、別の場所にテキストをドラッグします。アウトラインビューで複数のスライドを選択するには、移動したい1つの行のテキストをタップし、
 をタップしてから、移動したいスライドを白い選択ハンドルをドラッグして選択します。
をタップしてから、移動したいスライドを白い選択ハンドルをドラッグして選択します。 をタッチして押したままでいるとテキストが浮き上がります。その後、別の場所にテキストをドラッグします。
をタッチして押したままでいるとテキストが浮き上がります。その後、別の場所にテキストをドラッグします。メディアプレースホルダのあるスライドに写真またはビデオを追加する: スライド内のプレースホルダが1つのみの場合は、
 をタップします。
をタップします。 スライドに複数のメディアプレースホルダがある場合は、
 をタップして、使用したいプレースホルダを選択します。イメージまたはビデオに移動し、イメージまたはビデオをタップしてスライドに追加します。
をタップして、使用したいプレースホルダを選択します。イメージまたはビデオに移動し、イメージまたはビデオをタップしてスライドに追加します。スライドビューに戻る: サムネールをダブルタップするとスライドビューでサムネールを表示および編集できます。