iPhone用Keynoteユーザガイド

iPhoneのKeynoteで図形を結合する/分割する
図形を別の図形と結合して、新しい図形を作成することができます。例えば、ハートの形をした図形を作成したい場合、3つの図形(1つのひし形と2つの円)を使用して、これらの図形を結合して1つの図形にします。ほかの図形から図形を抜き取ったり、2つの図形の重複している領域を削除することもできます。

複合図形(複数の要素でできた図形)を各要素に分けて、新しい図形を作成できます。複合図形には、スニーカー(アッパーとソール)、ハス(各花びら)、トラック(車輪、運転台、その他)などがあります。図形ライブラリでは、どれが複合図形なのかは示されていませんが、ほとんどの複合図形は複雑な形状をしています。
図形を要素に分割すると、ほかの図形と同じように各要素も編集できます。それぞれを独自の図形として使ったり、並べ替えて新しい図形に変えたり、不要な要素を削除したりできます。
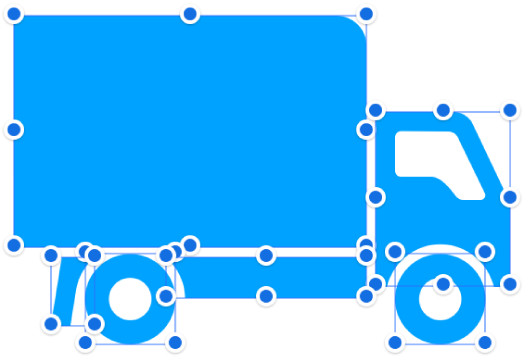
図形を結合して新しい図形を作成する
最初の図形をタッチして押さえたままにしてから、結合したいほかの図形をタップします。
 をタップしてから、「配置」をタップします。
をタップしてから、「配置」をタップします。「図形を結合」の下にあるボタンをタップします(「図形を結合」が表示されない場合は、コントロールの下部から上にスワイプします):
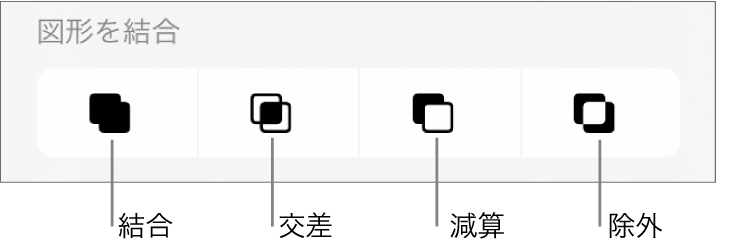
結合: 選択した図形を結合して1つの図形にします。
交差: 重複している領域から図形を作成します。
減算: 別の図形の上のレイヤーに配置されている図形を削除します。必要に応じて、削除したい図形を最前面に移動します。オブジェクトを重ねる方法について詳しくは、iPhoneのKeynoteでオブジェクトを重ねる/グループ化する/ロックするを参照してください。
除外: 複数の図形の重複している領域を除外した図形を作成します。
複合図形を分割する
複合図形をタップして選択します。
 をタップして、「配置」をタップしてから、「分割」をタップします。
をタップして、「配置」をタップしてから、「分割」をタップします。編集できる図形要素には青い選択ハンドルが表示されます。
メニューに「分割」が表示されない場合、選択した図形は複合図形ではありません。
図形内にオブジェクトを配置することもできます。