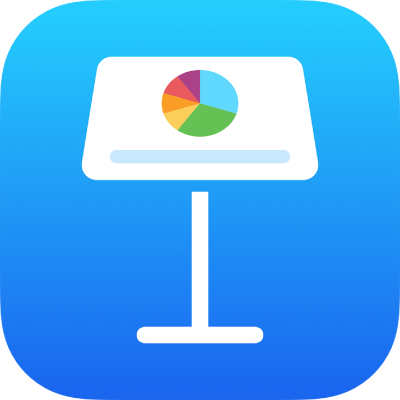
iPhoneのKeynoteでスライドを追加する/削除する
プレゼンテーションにスライドを追加するには複数の方法があります。新しいスライドを追加したり、既存のスライドを複製したり、別のプレゼンテーションのスライドを追加したりすることができます。
スライドを追加する
スライドビューおよびライトテーブルビューでスライドを追加する: 画面下部にある
 をタップし、スライドレイアウトをタップします。
をタップし、スライドレイアウトをタップします。アウトラインビューでスライドを追加する: テキストのアウトラインで、後ろに新しいスライドを追加したいスライドをタップしてから、
 をタップします。
をタップします。スライドの最後の行に入力中に、素早くスライドを追加するには、「改行」キーを2回タップします。
スライドを追加したあと、テキスト、図形、表、グラフ、写真、ビデオなどの独自のコンテンツをスライドに追加します。
スライドを複製する
スライドビューで1枚のスライドを複製する: スライドナビゲータでスライドをタップして選択し、もう一度タップしてから、「複製」をタップします。
スライドビューで複数のスライドを複製する: スライドナビゲータで、1枚のスライドをタッチして押さえたまま、別の指で残りをタップします。次に、最初のスライドから指を離し、「複製」をタップします。
ライトテーブルビューでスライドを複製する: スライドをタップして選択してから、画面下部の
 をタップします。
をタップします。ライトテーブルビューで複数のスライドを複製する: 画面下部の「選択」をタップし、複製したいスライドをタップし、
 をタップして、「終了」をタップします。
をタップして、「終了」をタップします。アウトラインビューで1枚のスライドを複製する: テキストのアウトラインで、複製したいスライドの一番上の行をタップしてから
 をタップして選択コントロールを開きます。白いサイズ変更ハンドル(選択したテキストの上下に表示される白いバーのようなもの)をドラッグしてスライドの内容をすべて選択してから、「複製」をタップします。(「複製」ボタンを表示するには、
をタップして選択コントロールを開きます。白いサイズ変更ハンドル(選択したテキストの上下に表示される白いバーのようなもの)をドラッグしてスライドの内容をすべて選択してから、「複製」をタップします。(「複製」ボタンを表示するには、 を複数回タップすることが必要な場合があります。)
を複数回タップすることが必要な場合があります。)アウトラインビューで複数のスライドを複製する: テキストのアウトラインで、複製したいスライドの一番上の行をタップしてから
 をタップして選択コントロールを開きます。複製したいスライドを白いサイズ変更ハンドルをドラッグして選択し、「複製」をタップします。
をタップして選択コントロールを開きます。複製したいスライドを白いサイズ変更ハンドルをドラッグして選択し、「複製」をタップします。
別のプレゼンテーションのスライドを挿入する
目的のスライドが含まれているプレゼンテーションを開きます。
スライドビューで、スライドナビゲータ内のスライドをタップして選択します。
スライドナビゲータが表示されない場合は、スライドをピンチクローズしてズームアウトします。
もう一度スライドをタップしてから、「コピー」をタップします。
ヒント: 複数のスライドを選択してコピーするには、1枚のスライドをタッチして押さえたまま、別の指で残りのスライドをタップしてから、指を離して「コピー」をタップします。
ツールバーの
 をタップします。
をタップします。プレゼンテーションマネージャで、スライドを挿入したいプレゼンテーションをタップします。
スライドビューで、スライドナビゲータ内をタップし、もう一度タップします。
「ペースト」をタップします。
スライドを削除する
スライドビューでスライドを削除する: スライドナビゲータで、スライドをタップして選択し、このスライドを再びタップしてから、「削除」をタップします。
スライドビューで複数のスライドを削除する: 1枚のスライドをタッチして押さえたまま、別の指で残りのスライドをタップしてから、指を離して「削除」をタップします。
ライトテーブルビューでスライドを削除する: スライドをタップして選択してから、画面下部の
 をタップします。
をタップします。ライトテーブルビューで複数のスライドを削除する: 画面下部の「選択」をタップし、削除したいスライドをタップし、
 をタップして、「終了」をタップします。
をタップして、「終了」をタップします。アウトラインビューでスライドを削除する: 削除したいスライドの最初の行をタップし、
 をタップしてから、「削除」をタップします。
をタップしてから、「削除」をタップします。アウトラインビューで複数のスライドを削除する: テキストのアウトラインで、削除したいスライドの一番上の行をタップしてから
 をタップして選択コントロールを開きます。削除したいスライドを白いサイズ変更ハンドルをドラッグして選択し、「削除」をタップします。
をタップして選択コントロールを開きます。削除したいスライドを白いサイズ変更ハンドルをドラッグして選択し、「削除」をタップします。