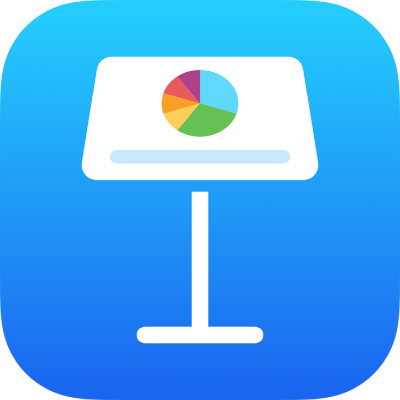
iPhoneでVoiceOverを使ってKeynoteプレゼンテーションを作成する
VoiceOverを使用してiPhoneまたはiPadでKeynoteプレゼンテーションを作成できます。VoiceOverは、画面を見ずにデバイスを使用できるようにする、高度な画面読み上げ機能です。テーマ(デザイン済みスライドレイアウトと要素のセット)から始めて、独自の内容を追加します。統一感を持たせるため、各テーマには、互いに調和するフォント、テキストスタイル、色が使用されています。
VoiceOverでは、軸の説明を読み上げたり、データとその傾向を要約したり、グラフ内の値を表す一連の異なるピッチを左から右に再生したりすることにより、プレゼンテーション内のグラフを解釈することができます。
テーマを選択する
スライドのサイズが標準またはワイドのテーマを選択することも、カスタムテーマ(変更して、あとでもう一度使用するために保存したテーマ)を選択することもできます。テーマはテーマセレクタで選択します。
Keynoteをはじめて開くと、プレゼンテーションマネージャが開きます。左右にスワイプして(またはキーボードの左右の矢印を使用して)、「追加ボタン」と読み上げられたところで放します。ダブルタップしてテーマセレクタを開きます。
VoiceOverローターを開き、「見出し」設定を使用して、「ボールド」や「ミニマル」などのテーマのカテゴリを切り替えます。
注記: 場合によっては、すべてのカテゴリが読み上げられるまでスクロールする必要があります。
左右にスワイプして、使用するテーマの名前が読み上げられたところで放します。ダブルタップしてテーマを選択します。
例えば、シンプルな黒の背景の写真を紹介するプレゼンテーションを作成する場合は、「写真エッセイ」テーマを選択できます。
「標準」カテゴリのテーマを使用しない場合は、左右にスワイプし、「省略記号ボタン」が読み上げられたところで放し、「設定」メニューをダブルタップして開きます。上下にスワイプし、「ワイド(16:9)」が読み上げられたところで放してから、ダブルタップして選択します。
スライドのレイアウトを変更する
別のスライドレイアウトを選択することで、スライドの外観を素早く変更できます。これは「フォーマット」メニューで行います。
Keynoteでプレゼンテーションを開いた状態でVoiceOverローターを開き、「コンテナ」設定を使用してキャンバスからツールバーに移動します。
左右にスワイプして(またはキーボードの左右の矢印を使用して)、「フォーマットボタン」と読み上げられたところで放します。ダブルタップして「フォーマット」メニューを開きます。
現在のスライドレイアウトが読み上げられるようにするには、右にスワイプして、選択したスライドレイアウトが読み上げられたところで放します。
新しいスライドレイアウトを選択するには、「フォーマット」メニューの「レイアウト」ボタンをダブルタップし、スワイプして、目的のレイアウトが読み上げられたところで放してから、ダブルタップします。
独自のテキストを追加する
スライドレイアウトには、タイトル、サブタイトル、本文テキストなどのテキスト要素を含むプレースホルダテキストボックスが含まれています。プレースホルダテキストを独自の内容に置き換えることができます。
iPhoneのKeynoteで、VoiceOverローターを開き、「コンテナ」設定を使用してキャンバスに移動します。
キャンバス内の内容を切り替えるには、左右にスワイプします(またはキーボードの左右の矢印を使用します)。置き換えるテキストが読み上げられたら、ダブルタップしてテキストボックスを選択します。
テキストを追加するには、再度ダブルタップして入力します。
独自のメディアを追加する
スライド上のプレースホルダメディアを置き換えて、独自の画像やビデオを追加できます。これはキャンバス内で行います。
iPhoneのKeynoteで、VoiceOverローターを開き、「コンテナ」設定を使用してキャンバスに移動します。
キャンバス内の内容を切り替えるには、左右にスワイプします(またはキーボードの左右の矢印を使用します)。置き換える画像の名前が読み上げられたら、ダブルタップして画像を選択します。
画像のハンドルを左右にスワイプして、「画像を置き換えボタン」と読み上げられたところで放します。ダブルタップして「アルバム」ポップオーバーを開きます。
使用したいメディアを選択するには、以下のいずれかの操作を行います:
「アルバム」ポップオーバーの写真またはビデオを使用するには: アルバムを選択してから、追加するメディアをダブルタップして選択します。
iCloudなどのサービスから写真またはビデオを使用するには: アルバムの下にある「挿入」をダブルタップしてから、追加するメディアをダブルタップして選択します。
新しい写真またはビデオを使用するには: 「写真またはビデオを撮る」を選択してから、「写真を使用」または「ビデオを使用」を選択します。
自動的にスライド上のプレースホルダメディアが画像またはビデオに置き換わります。
また、ツールバーの「挿入」メニューを選択して、独自の図形などのオブジェクトを挿入することもできます。スライドレイアウト領域からツールバーに移動するには、VoiceOverローターの「コンテナ」設定を使用します。
画像、オーディオ、およびビデオにアクセシビリティの説明(これらはVoiceOverなどの操作補助技術によって読み上げられます)を追加するには、画像の説明を追加する、オーディオの説明を追加する、またはビデオの説明を追加するを参照してください。
プレゼンテーションを再生する
Macでプレゼンテーションを再生すると、現在のスライドのテキストと画像が読み上げられます。プレゼンテーションがフルスクリーンで再生されます。
プレゼンテーションを別のディスプレイで再生する方法については、別のディスプレイでプレゼンテーションを再生するを参照してください。
iPhoneのKeynoteで、VoiceOverローターを開き、「コンテナ」設定を使用してスライドレイアウト領域からツールバーに移動します。
ツールバーで左右にスワイプして(またはキーボードの左右の矢印を使用して)、最初に表示するスライドが読み上げられたところで放し、ダブルタップして選択します。
ツールバーに戻るには、左右にスワイプして、「再生ボタン」と読み上げられたところで放します。ダブルタップしてスライドショーを再生します。
キーボードを使用している場合は、Option+Command+Pキーを押してそのスライドからスライドショーを再生することもできます。
スライド上で移動して、画像やテキストが読み上げられるようにするには、左右にスワイプします。
プレゼンテーションを進めるには、以下のいずれかを実行します:
次のスライドまたはビルドに移動する: ダブルタップします。
1つ前のスライドに戻る/スライド上のビルドをリセットする: 3本の指でスワイプします。
別のスライドにジャンプする: VoiceOverローターの「アクション」設定を使用して「スライドナビゲータを表示」を選択し、左右にスワイプし、再生するスライドが読み上げられたところで放してから、ダブルタップしてそのスライドにジャンプします。
VoiceOverを使ってグラフデータを解釈する
iOS 15以降またはiPadOS 15以降のVoiceOverでは、プレゼンテーション内の特定の種類のグラフについて、軸に関する情報、データの形状、最小値、最大値など、役立つ情報を提供できます。VoiceOverでは、グラフ内の値を表す一連の異なるピッチを左から右に再生することもできます。
プレゼンテーション内で、より詳しい情報を取得したいグラフを選択します。
左または右にスワイプして、グラフ内の任意のデータポイントを選択します。
VoiceOverローターを開き、「オーディオグラフ」の設定を選択します。
上下にスワイプして以下のいずれかを選択します:
グラフを説明: 各軸の名前を順に再生し、系列の番号を順に再生します。
グラフの詳細: オーディオグラフ、概要、統計などにアクセスできる、グラフのアクセシビリティ表示を開きます。
オーディオグラフを再生: グラフ内の値を表す一連のトーンを、左から右に、異なるピッチで再生します。値が大きいほどピッチが高くなります。