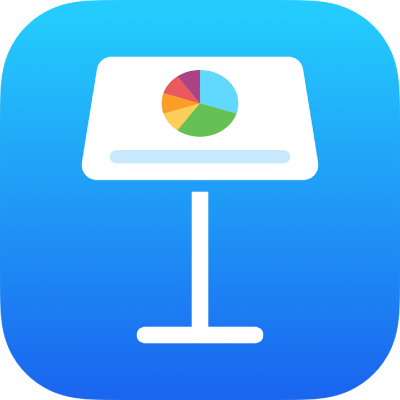
iPadのKeynoteで画像ギャラリーを追加する
画像ギャラリーを使用すると、スライド上の1か所にある写真やSVG画像のコレクションを一度に1枚ずつ表示できます。プレゼンテーションを再生するときに、画像を順に表示してから、次のスライドに移動することができます。画像間のトランジション中に視覚的エフェクトが再生されます。
注記: 画像ギャラリーに表示されるSVG画像では、結合や分割はできません。

ツールバーの
 をタップしてから、「画像ギャラリー」をタップします。
をタップしてから、「画像ギャラリー」をタップします。画像ギャラリーをドラッグしてスライド上での位置を調整してから、青いドットをドラッグしてサイズを変更します。
画像ギャラリーの右下隅にある
 をタップし、複数の画像をタップして選択してから、「追加」をタップします。
をタップし、複数の画像をタップして選択してから、「追加」をタップします。画像ギャラリーをカスタマイズするには、選択されていることを確認してから、以下のいずれかの操作を行います:
画像の位置または拡大/縮小レベルを調整する: スライド上の画像をダブルタップしてから、ドラッグしてフレーム内で移動します。スライダをドラッグして拡大/縮小します。
画像を並べ替える:
 をタップし、「ギャラリー」をタップし、「画像を管理」(iPadのほとんどのモデルの場合)をタップしてから、「編集」をタップします。
をタップし、「ギャラリー」をタップし、「画像を管理」(iPadのほとんどのモデルの場合)をタップしてから、「編集」をタップします。 をタッチして押さえたままにしてから、画像をドラッグして並べ替えます。
をタッチして押さえたままにしてから、画像をドラッグして並べ替えます。画像間のトランジションを変更する: プレゼンテーションの画像間で再生される視覚的エフェクトを変更するには、
 をタップして、「ギャラリー」をタップし、「ビルドエフェクト」をタップしてから、エフェクトをタップします。
をタップして、「ギャラリー」をタップし、「ビルドエフェクト」をタップしてから、エフェクトをタップします。操作補助技術(VoiceOverなど)で使用できる画像の説明を追加する:
 をタップして、「ギャラリー」をタップしてから、「説明」をタップします。テキストボックスにテキストを入力します。画像の説明は、プレゼンテーションではどこにも表示されません。
をタップして、「ギャラリー」をタップしてから、「説明」をタップします。テキストボックスにテキストを入力します。画像の説明は、プレゼンテーションではどこにも表示されません。ギャラリー内のその他の画像に説明を追加するには、テキストボックスの下にある左矢印または右矢印をタップします。
画像ギャラリーにタイトルを追加したり、個別の画像またはすべての画像にキャプションを追加したりすることもできます。iPadのKeynoteでオブジェクトにキャプションまたはタイトルを追加するを参照してください。
画像ギャラリー内を移動するには、
 または
または  をタップします。
をタップします。
ほかの画像を追加するには、画像ギャラリーをタップしてから、「画像を追加」をタップします。
画像を削除するには、![]() をタップし、「ギャラリー」をタップし、「画像を管理」(iPadのほとんどのモデルの場合)をタップしてから、画像を左にスワイプして「削除」をタップします。
をタップし、「ギャラリー」をタップし、「画像を管理」(iPadのほとんどのモデルの場合)をタップしてから、画像を左にスワイプして「削除」をタップします。