
オブジェクトを線で接続するKeynote for iCloudで
2つのオブジェクトを曲線、直線、または直角線の接続線で結合できます。接続されているオブジェクトのうちの1つ以上を移動しても、それらは線で結合されたままです。この機能は、特にフローチャートを作成する際に便利です。
この作業を実行する前に、2 つのオブジェクトをスライドに追加し、そのそれぞれが、右の「フォーマット」![]() サイドバーの「配置」タブで「移動しない」に設定されていることを確認してください。
サイドバーの「配置」タブで「移動しない」に設定されていることを確認してください。
ツールバーの「図形」ボタン
 をクリックします。
をクリックします。左側で「基本」カテゴリを選択し、右側で接続曲線をクリックして、それをスライドに追加します(後で直線や直角線に変更することができます)。
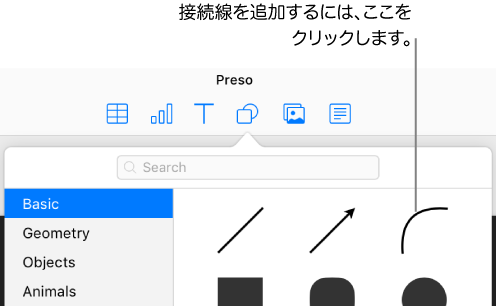
ヒント:接続線を追加した時点で、プレゼンテーションの中で2つのオブジェクトが選択されていた場合、それらが自動的に接続されます。
接続線の一端を、オブジェクトにスナップする(青い輪郭線がオブジェクトの周囲に表示される)までドラッグし、もう一方の端を別のオブジェクトにスナップするまでドラッグします。
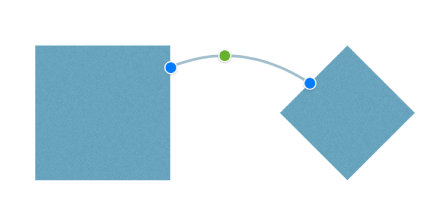
線がオブジェクトに接続されない場合、そのオブジェクトが「移動しない」に設定されていることを確認してください(右の「フォーマット」
 サイドバーの上部にある「配置」をクリックし、「移動しない」をクリック)。
サイドバーの上部にある「配置」をクリックし、「移動しない」をクリック)。その線が選択されている状態で、以下のことを実行します。
曲線を直線または直角線に変更する:右側の「フォーマット」
 サイドバーの先頭にある「配置」をクリックし、(「接続」の下にある)「直線」または「角」をクリックします。
サイドバーの先頭にある「配置」をクリックし、(「接続」の下にある)「直線」または「角」をクリックします。線の端とオブジェクトの間のスペース量を変更する:右側の「フォーマット」
 サイドバーの先頭の「配置」をクリックし、(「接続」の下の)「オフセットの開始と終了の値」を調整します。
サイドバーの先頭の「配置」をクリックし、(「接続」の下の)「オフセットの開始と終了の値」を調整します。直角または曲線の位置を変更する:線の中央にある緑の点をドラッグします(点が表示されるようにするため、線を長くすることが必要な場合があります)。
ヒント:プレゼンテーションに直線が表示されている場合、それを選択した時点で中央に緑の点が表示されるなら、それが(標準的な線ではなく)接続線であると見分けることができます。標準的な線(矢印を含む)では緑の点が表示されません。
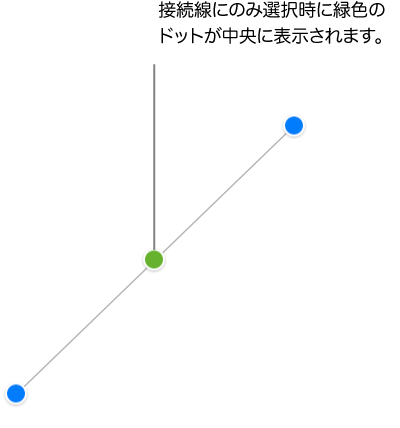
他の線の場合と同じようにして、接続線の表示方法を変更することもできます。その太さ、色、線スタイル、端点を変更したり、影などのエフェクトを追加したりできます。「Keynote for iCloudでオブジェクトの外観をカスタマイズする」を参照してください。