
Keynote for iCloudで別のディスプレイにプレゼンテーションを再生する
別のディスプレイをコンピュータに接続し、コンピュータ画面の発表者ディスプレイでプレゼンテーションを表示およびコントロールしながら、(視聴者向けに)その別のディスプレイでプレゼンテーションをフルスクリーンで再生することができます。
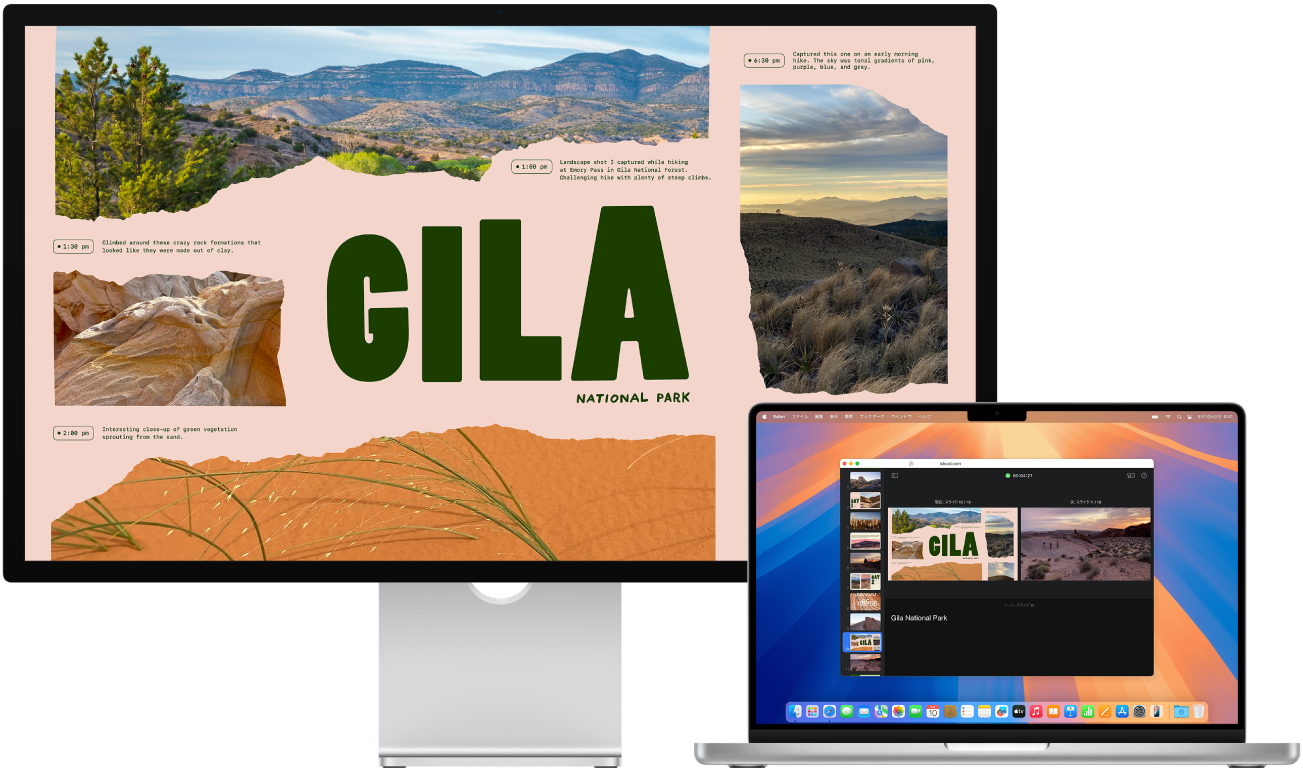
外部ディスプレイをMacコンピュータまたはWindowsデバイスに接続します。
ディスプレイに付属のマニュアルで、必要なケーブルやアダプタを確認します。
接続したディスプレイの発表者ディスプレイウインドウが参加者に見えないようにするには、ミラーリングをオフにします。以下のいずれかを実行します:
Macの場合: アップルメニュー>「システム設定」と選択し、「ディスプレイ」をクリックして、「配置」をクリックしてから、ディスプレイのサムネールが重なっていないことを確認します。そうなっている場合は、Optionキーを押したまま、一番上のディスプレイを左または右にドラッグします。
Windowsデバイスの場合: デスクトップを右クリックし、「画面の解像度」を選択し、「マルチディスプレイ」メニューをクリックして、「デスクトップをこのディスプレイに拡張する」を選択します。
Keynote for iCloudのスライドナビゲータで、開始するスライドを選択します。
ツールバーの「再生」ボタン
 をクリックします。
をクリックします。スライドショーはKeynote for iCloudウインドウに表示されます。
ポインタをスライドショーの中央下部に移動し、コントロールが表示されたら、「発表者ディスプレイを開く」ボタン
 をクリックします。
をクリックします。
発表者ディスプレイが別のウインドウで開き、デフォルトでは、情報とコントロール(以下を参照)が表示されます。
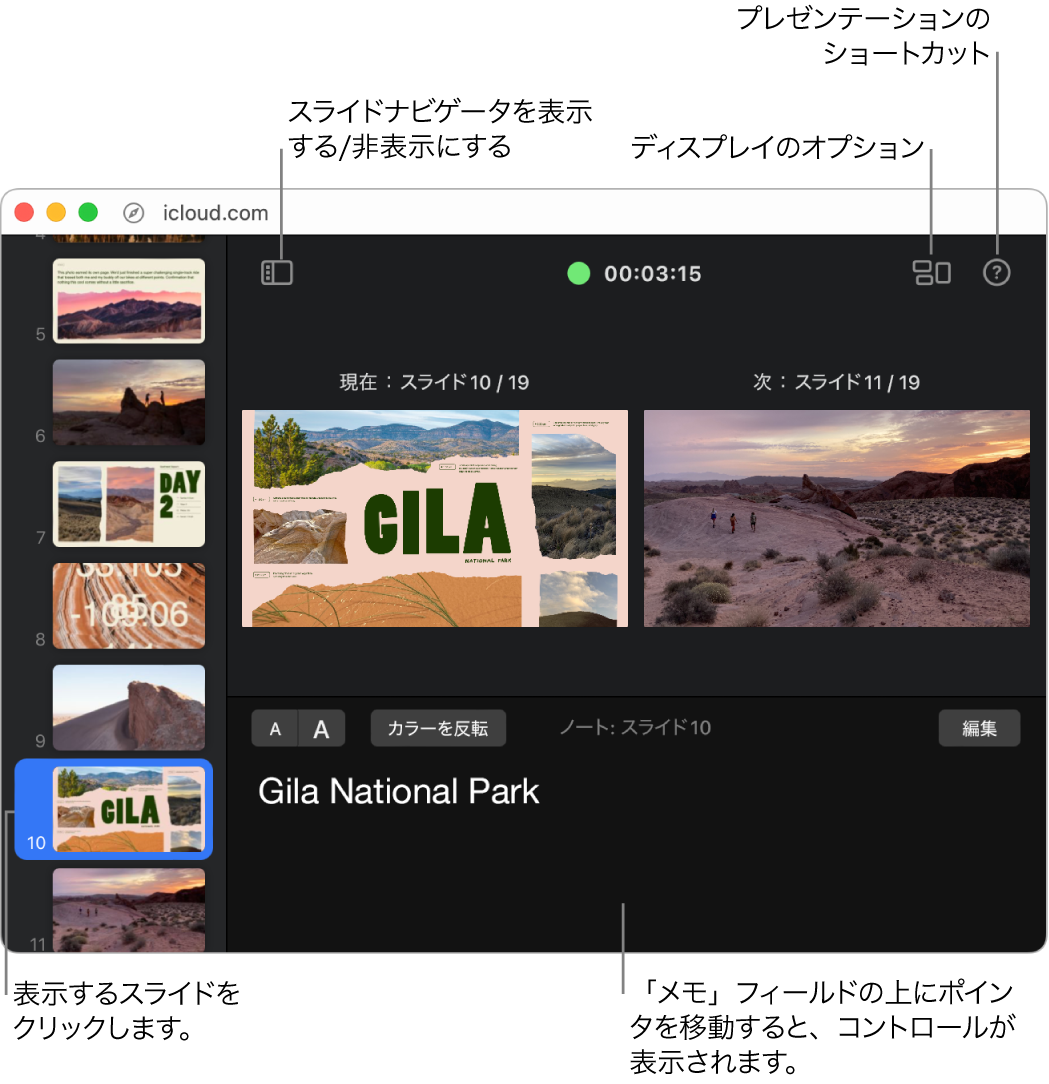
スライドショーウインドウを接続したディスプレイにドラッグし、ポインタをスライドショーの中央下部に移動し、コントロールが表示されたら、「フルスクリーン」ボタン
 をクリックします。
をクリックします。プレゼンテーションを開始するには、スペースバーまたは→キーを押します。
発表者ディスプレイの上部にあるタイマーが開始されます。緑色または赤色のライトでスライドショーのステータスが示されます。赤色のライトは、トランジションまたはアニメーションが再生されていることを示します。それが完了すると、ライトは緑色に変わります。
スライドに発表者ノートを追加した場合は、スライドショーを接続したディスプレイで再生しているときに、コンピュータ画面の発表者ディスプレイで発表者ノートを参照できます。詳細については、発表者ディスプレイを使うを参照してください。
以下のいずれかを実行します:
次のスライドまたはビルドに移動する: スペースバーまたは→キーを押します。
前のスライドまたはビルドに移動する: ←キーを押します。
別のスライドにジャンプする: 発表者ディスプレイで、スライドナビゲータのスライドをクリックします。
特定のスライド番号にジャンプする: 任意の数字キーを押してから、Returnキーを押します。
ナビゲーションショートカットの完全なリストを表示する: キーボードの「?」を押します。発表者ディスプレイの右上隅にある「プレゼンテーションショートカット」ボタン
 をクリックすることもできます。
をクリックすることもできます。
プレゼンテーションの再生を止めるには、キーボードのEsc(エスケープ)キーを押します。
FaceTimeやビデオ会議アプリを使用してインターネット経由でプレゼンテーションを再生することもできるため、アクセス情報を受け取った人々が同時に、各自のデバイスを使ってどこからでもプレゼンテーションを見ることができます。