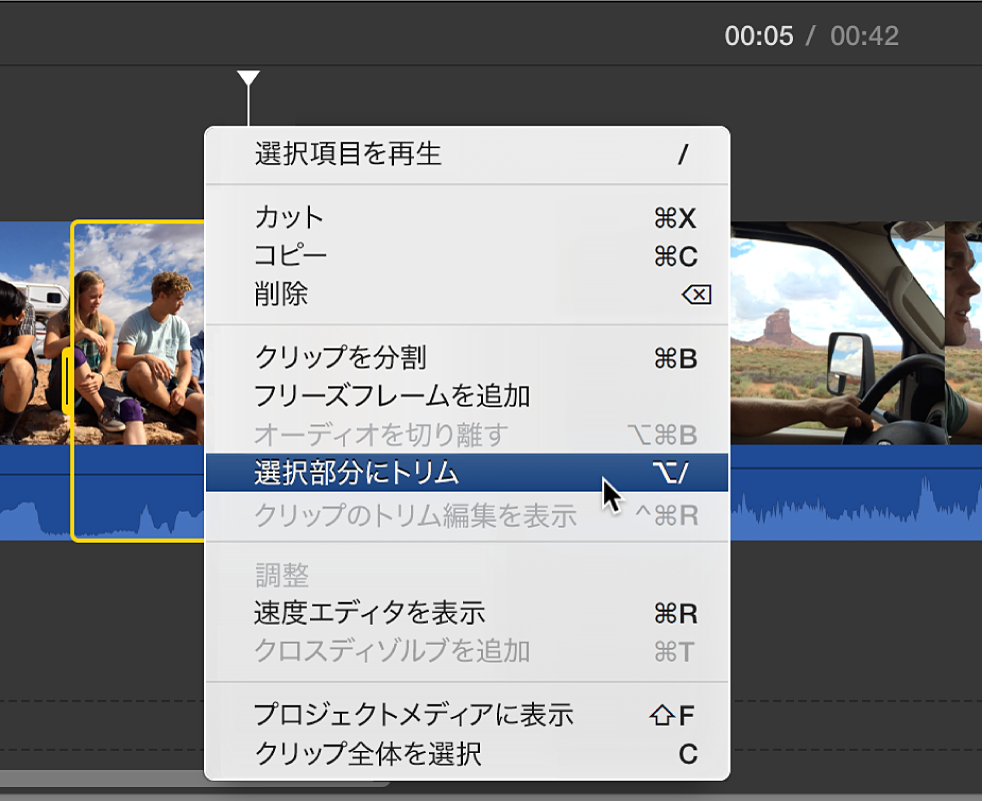Mac上のiMovieでクリップをトリムする
クリップの始点または終点を移動するか、選択範囲の継続時間を変更して、ムービー内のクリップの継続時間を微調整することができます。始点および終点の微調整やクリップ継続時間の変更は、トリミングと呼ばれます。
タイムラインのクリップをドラッグで延長する/短縮する
Mac上のiMovie App
 のタイムラインで、延長または短縮するクリップの先頭または末尾までスキミングします。
のタイムラインで、延長または短縮するクリップの先頭または末尾までスキミングします。以下のいずれかの操作を行います:
クリップを延長する: クリップの端をドラッグして中心から遠ざけます。
クリップを延長するには、クリップに使用可能な未使用部分がなければなりません。
クリップを短縮する: クリップの端をドラッグして中心に近づけます。
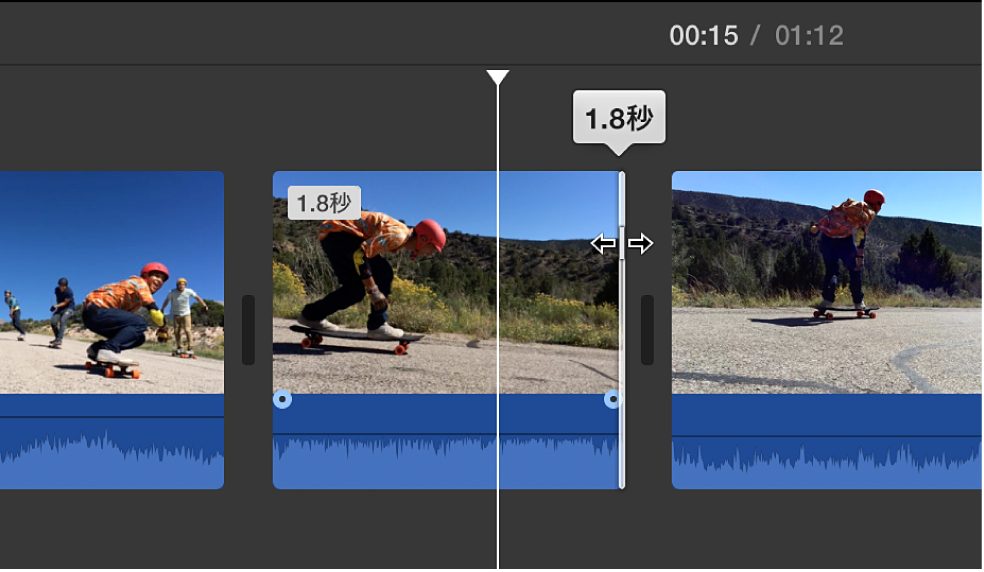
クリップのトリム編集でフレームを追加する/削除する
クリップのトリム編集を使用して、より多くのフレームをクリップに追加したり、不要なフレームをクリップから削除したりできます。使用されているクリップの長さを確認することもできます。
Mac上のiMovie App
 のタイムラインで、トリムするクリップを選択します。
のタイムラインで、トリムするクリップを選択します。「ウインドウ」>「クリップのトリム編集を表示」と選択します。
タイムラインの上にクリップのトリム編集が表示されます。
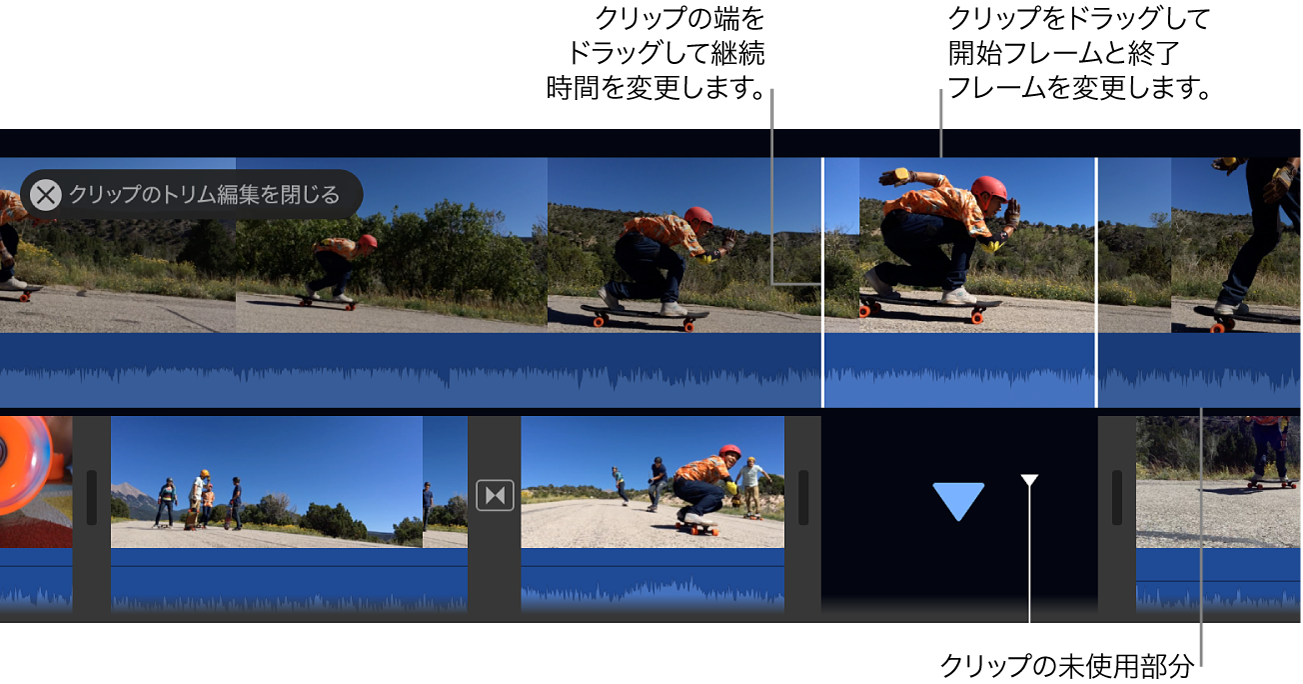
以下のいずれかの操作を行います:
クリップを延長する: クリップの端をドラッグして中心から遠ざけます。
クリップを短縮する: クリップの端をドラッグして中心に近づけます。
クリップを同じ長さに保ったまま開始フレームと終了フレームを変更する: クリップを中心からドラッグして、左または右に移動します。
Returnキーを押してクリップのトリム編集を閉じます。
始点と終点を微調整して、詳細調整で分割編集を作成する
詳細編集を使って、クリップの始点と終点や、クリップ間のトランジションの継続時間を微調整できます。また、詳細編集を使って、クリップのオーディオをビデオの境界の外まで延長することもできます。たとえば、先行クリップのオーディオを次のビデオクリップでも引き続き再生したい場合や、後続クリップのオーディオをビデオよりも早く再生し始めたいときなどにこれを行います。クリップのオーディオとビデオの始点と終点が異なる編集は、分割編集と呼ばれます。
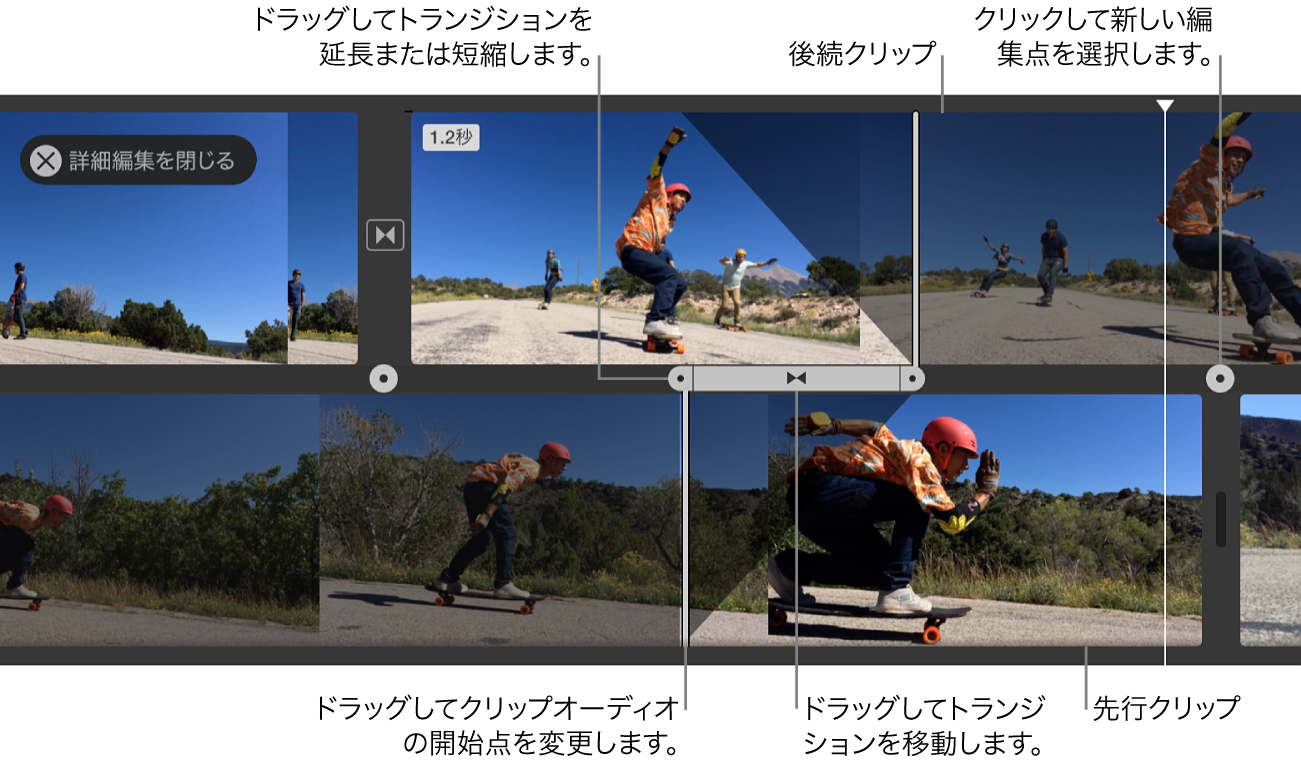
Mac上のiMovie App
 で以下のいずれかの操作を行います:
で以下のいずれかの操作を行います:タイムラインで、クリップの端をダブルクリックします。
タイムラインで、クリップの左端または右端を選択し、「ウインドウ」>「詳細編集を表示」と選択します。
詳細編集が表示され、先行クリップと後続クリップが拡大表示されます。編集点(先行クリップが後続クリップに置き換えられる位置)は、詳細編集の中央にあるグレイの縦線で表されます。先行クリップとその前のクリップが詳細編集の上部に表示され、後続クリップとその次のクリップが下部に表示されます。
編集線の左右にあるクリップの淡色表示部分は、トリミングに使用できるクリップの未使用部分です。これらの領域をスキミングして、トリムする位置を決定できます。
選択した編集点にトランジションが追加されている場合は、斜線と、ハンドル付きのトランジションバーによってトランジションの継続時間が示されます。
編集点を移動するには、詳細編集の中央にある編集線をドラッグするか、どちらかのクリップをドラッグして継続時間を延長または短縮します。
トランジションを変更するには、以下のいずれかの操作を行います:
トランジションの継続時間を短くする: 後続トランジションのハンドルを右にドラッグするか、先行トランジションのハンドルを左にドラッグします。
トランジションの継続時間を長くする: 後続トランジションのハンドルを左にドラッグするか、先行トランジションのハンドルを右にドラッグします。
オーディオの終点を移動するには、ポインタを先行クリップまたは後続クリップの下の青い波形に移動し、オーディオ編集点をドラッグします。
注記: オーディオ編集点を移動するには、タイムラインの「波形を表示」をオンにする必要があります。ビデオクリップおよびオーディオクリップがオーディオ波形と共に表示されない場合は、タイムラインの右上隅にある「設定」をクリックし、「波形を表示」チェックボックスを選択します。
クリップ、編集点、またはトランジションハンドルの移動が終了したら、Returnキーを押して詳細編集を閉じます。
ヒント: 詳細編集で別の編集点を選択するには、後続クリップと先行クリップの間の枠線上にあるドットのいずれかをクリックします。