
Mac上のiMovieでクリップをクロップする
ムービー内の写真、フリーズフレーム、ビデオクリップをクロップして、特定の被写体をクローズアップしたり、不要な部分を削除したりできます。
写真やビデオクリップがムービーのアスペクト比に合わない場合、たとえば、古い標準精細度(SD)ビデオカメラで撮った素材を高精細度(HD)ビデオカメラで撮った素材と合わせて使いたい場合などにも、クロップ操作が役立ちます。写真やビデオクリップをクロップして適切なサイズに調整できます。
タイムラインのクリップまたは写真をクロップする
Mac上のiMovieアプリケーション
 のタイムラインで、クリップまたは写真を選択します。
のタイムラインで、クリップまたは写真を選択します。クロップコントロールを表示するには、「クロップ」ボタンをクリックします。

「サイズ調整してクロップ」ボタンをクリックします。
ビューアでクリップ上に調整可能なフレームが表示されます。
注記: 以下のフレームは、16:9アスペクト比に制限されています。
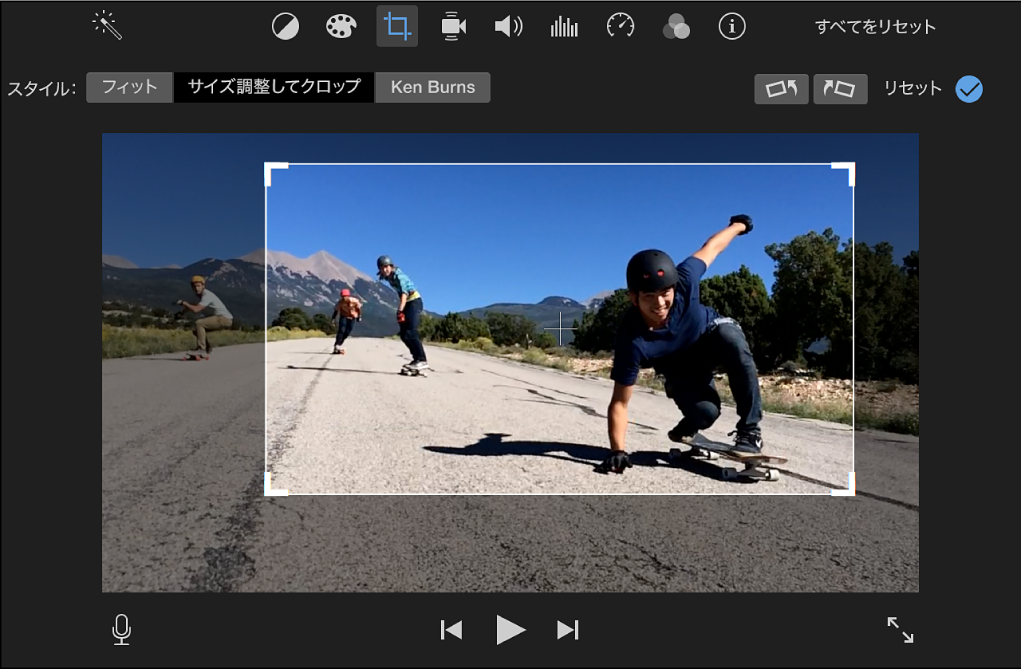
フレームを動かしたりサイズ変更したりして、残したい部分を囲みます。
クロップを適用するには、クロップコントロールの「適用」ボタン
 をクリックします。
をクリックします。クロップフレーム内の領域がビューアに表示されます。
すべてのクロップおよび回転の調整をリセットするには、「リセット」ボタンをクリックします。
ブラウザのクリップにクロップを適用してからタイムラインにクリップを追加した場合は、そのクロップもリセットされます。
ヒント: ブラウザの元のソースクリップに素早く戻るには、Shift+Fキーを押します。
ブラウザのクリップまたは写真をクロップする
ブラウザでクリップまたは写真をクロップしてから、それをムービーに追加できます。
Mac上のiMovieアプリケーション
 のブラウザで、クリップまたは写真を選択します。
のブラウザで、クリップまたは写真を選択します。クロップコントロールを表示するには、「クロップ」ボタンをクリックします。

「クロップ」ボタンをクリックします。
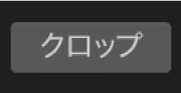
ビューアでクリップ上に調整可能なフレームが表示されます。
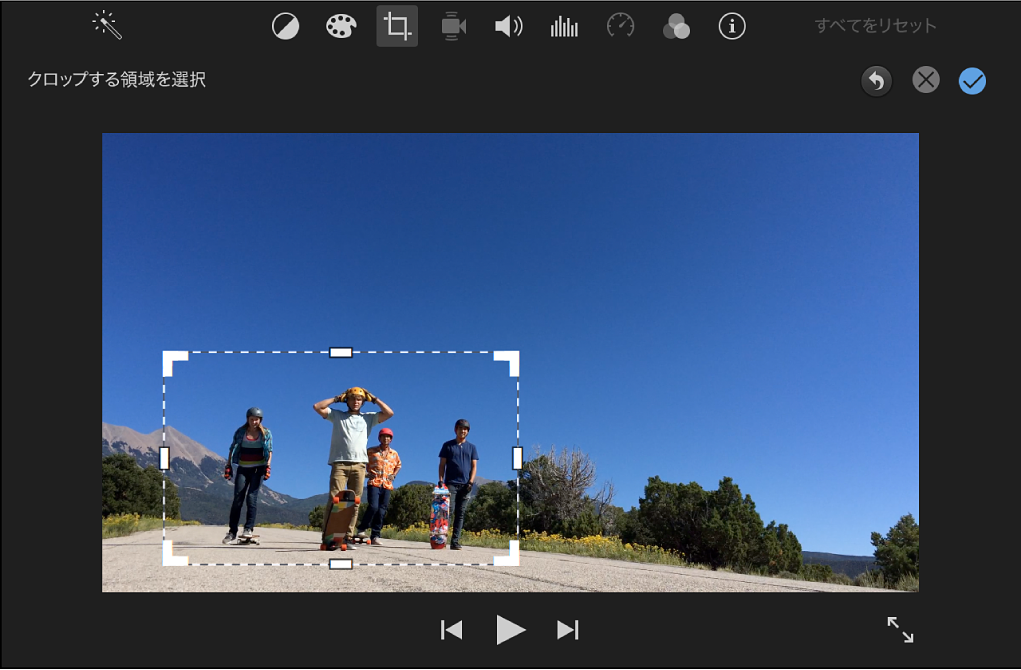
フレームを動かしたりサイズ変更したりして、残したい部分を囲みます。
変更を適用するには、クロップコントロールの「適用」ボタン
 をクリックします。
をクリックします。すべてのクロップおよび回転の調整をリセットするには、「リセット」ボタンをクリックします。