
iPhoneのiMovieでオーディオクリップを編集する
iMovieのタイムラインは、バックグラウンドミュージックや特殊効果などのすべてのオーディオクリップをアレンジできる場所です。オーディオクリップはタイムラインで常にビデオクリップの下に表示されます。
オーディオクリップを移動する
バックグラウンドミュージック以外のオーディオクリップ全体を、プロジェクト内の別の場所に移動することができます。
プロジェクトが開いている状態で、タイムラインで青色または紫色のオーディオクリップをタッチして押さえたままにして、タイムラインの外に出します。
クリップをドラッグしてタイムラインの別の場所に移動し、指を放します。
オーディオクリップの継続時間を調整する
タイムラインでプロジェクトが開いている状態で、調整したいオーディオクリップ(青色または紫色)またはバックグラウンド・ミュージック・クリップ(緑色)をタップします。
黄色のトリミングハンドルが表示されます。
クリップのいずれかの端にあるトリミングハンドルを、オーディオを開始したい位置と終了したい位置にドラッグします。
トリミングハンドルが右にも左にも動かない場合は、クリップのその端に、操作できる追加のオーディオがないことを意味しています。
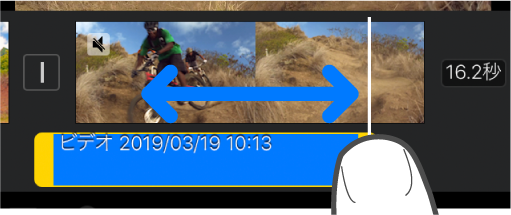
トリミングハンドルを非表示にするときは、オーディオクリップの外側をタップします。
オーディオクリップを分割する
iMovieでオーディオクリップを分割する方法は2つあります。クリップを分割すると、不要なセクションを削除したり、各セクションの継続時間や音量、速度を調整したりできます。
プロジェクトが開いている状態で、タイムラインをスクロールして、オーディクリップを分割したい位置に再生ヘッドを移動します。
タイムラインでオーディオクリップをタップして、画面下部にインスペクタを表示します。
「アクション」ボタン
 をタップして、「分割」をタップします。
をタップして、「分割」をタップします。
または、クリップをタップし(クリップの周囲に黄色の線が表示されます)、指でクリップを切断するようにして、再生ヘッドを下方向にスワイプすると、クリップが分割されます。
ビデオクリップからオーディオを切り離す
ビデオクリップからオーディオを切り離して、オーディオを削除したり、別のクリップとして編集したりできます。
プロジェクトが開いている状態で、タイムライン内のビデオクリップをタップして、画面下部にインスペクタを表示します。
「アクション」ボタン
 をタップして、「切り離す」をタップします。
をタップして、「切り離す」をタップします。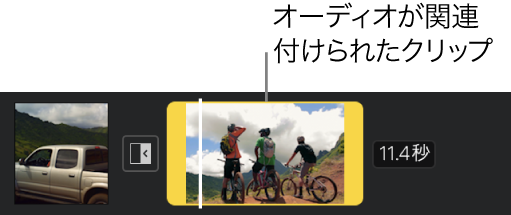
新しい青色のオーディオクリップがビデオクリップの下に表示されます。このオーディオクリップは、親のビデオクリップとは別に移動したり、削除したり、編集したりできます。
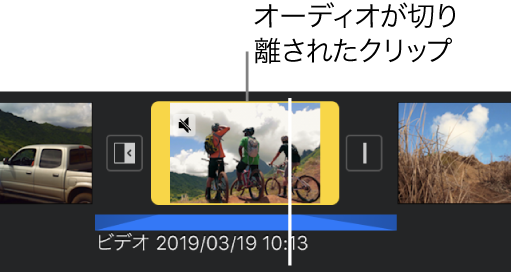
ビデオクリップのオーディオのみをムービープロジェクトに追加したい場合は、iPhoneのiMovieでミュージックやサウンドトラックを追加するを参照してください。
オーディオクリップをプロジェクトから削除する
メディアブラウザから追加した、またはデバイスで録音したオーディオクリップを削除すると、プロジェクトからは削除されますが、メディアブラウザ(「オーディオ」>「録音」で表示)では引き続き使用可能になるため、別のプロジェクトで使用できます。
プロジェクトが開いている状態で、以下のいずれかの操作を行います:
タイムラインでオーディオクリップをタッチして押さえたままにして、タイムラインの外に出してから、タイムラインの上にドラッグします。クリップの隅に一吹きの煙が表示されたら放します。
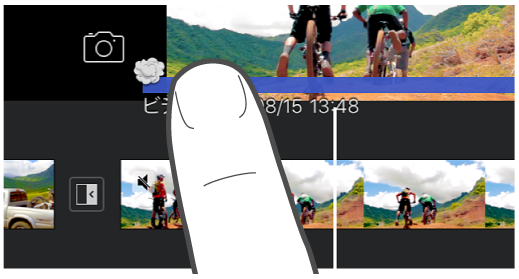
タイムライン内のオーディオクリップをタップして画面下部にインスペクタを表示し、「削除」をタップします(「削除」が表示されない場合は、「アクション」ボタン
 をタップします)。
をタップします)。
オーディオをバックグラウンドまたはフォアグラウンドに移動する
ビデオクリップ内のサウンドが確実にバックグラウンドミュージックで聞こえるようにするため、バックグラウンドミュージックにオーディオ「ダッキング」が適用されます。ダッキングは、サウンドが同時に再生されるビデオクリップがある場合は常に、バックグラウンド・ミュージック・クリップの音量を低くします。
どのオーディオクリップをバックグラウンドまたはフォアグラウンドに置くかを選択できます(一度に3つのフォアグラウンド・オーディオ・クリップと1つのバックグラウンド・オーディオ・クリップを再生できます)。
タイムラインでオーディオクリップをタップして、画面下部にインスペクタを表示します。
「アクション」ボタン
 をタップしてから、「バックグラウンド」または「フォアグラウンド」をタップします。
をタップしてから、「バックグラウンド」または「フォアグラウンド」をタップします。
クリップの色が変わり、バックグラウンドミュージック(緑色)またはフォアグラウンドオーディオ(青色または紫色)のどちらであるかが示されます。