
iPadのiMovieでビデオクリップや写真を追加する
ビデオクリップを追加する
プロジェクトが開いている状態で、タイムラインをスクロールして、ビデオクリップを追加したい位置に再生ヘッド(白い縦線)を表示します。
新しいクリップが既存のクリップの前またはあと(再生ヘッドに近い方)に追加されます。
右上隅の「メディアを追加」ボタン
 をタップしてから「ビデオ」をタップします。
をタップしてから「ビデオ」をタップします。タップしてリストからビデオのカテゴリを選択します。
プロジェクトに追加する前にクリップをプレビューするには、クリップをタップして選択し、「再生」ボタン
 をタップします。
をタップします。クリップを左右にスワイプして手動でプレビューすることもできます。こうすると、クリップの使用したい部分を正確に見つけられます。
iCloud写真を使用している場合、一部のメディアはiCloudに保存されますが、デバイス上には保存されません。クリップをタップしたときに「ダウンロード」ボタン
 が表示される場合は、そのボタンをタップしてデバイスにメディアをダウンロードできます。
が表示される場合は、そのボタンをタップしてデバイスにメディアをダウンロードできます。以下のいずれかの操作を行います:
クリップ全体をムービープロジェクトに追加する: クリップをタップし、「プロジェクトに追加」ボタン
 をタップします。
をタップします。クリップを追加する前にトリミングする: クリップをタップし、黄色のトリミングハンドルをドラッグしてクリップの追加したい部分のみを選択してから、「プロジェクトに追加」ボタン
 をタップします。
をタップします。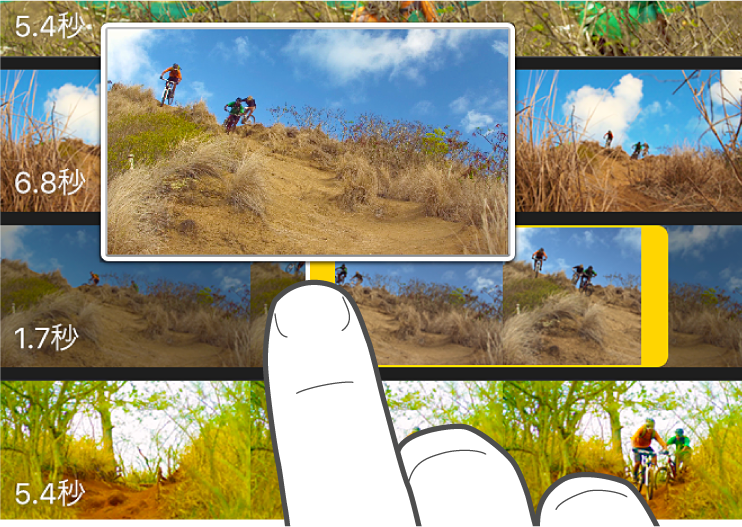
プロジェクトに追加したあとでビデオクリップをトリミングすることもできます。
追加したクリップの部分は、オレンジ色の線が下部に付いた状態でメディアブラウザに表示されます。これは、すでにプロジェクトで使用されたことがあることを示しています。ビデオのどの部分も、プロジェクト内で好きなだけ何回でも使用できます。
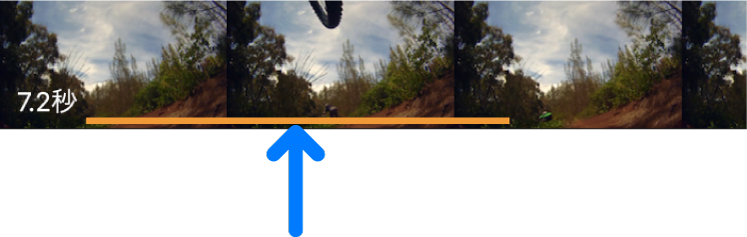
写真を追加する
写真ライブラリにある写真や、コンピュータからデバイスに同期した写真を、iMovieプロジェクトに追加することができます。
写真をiMovieで直接撮影する方法については、iPadのiMovieでビデオを収録する/写真を撮影するを参照してください。
プロジェクトが開いている状態で、タイムラインをスクロールして、写真を追加したい位置に再生ヘッド(白い縦線)を表示します。
再生ヘッドがビデオクリップの上にある場合は、写真がそのクリップの前またはあと(再生ヘッドに近い方)に追加されます。
右上隅の「メディアを追加」ボタン
 をタップしてから、「写真」または「アルバム」をタップします。
をタップしてから、「写真」または「アルバム」をタップします。アルバムをタップしてから、追加したい写真をタップします。
注記: iCloud写真を使用している場合、一部のメディアはiCloudに保存されますが、デバイス上には保存されません。写真をタップしたときに「ダウンロード」ボタン
 が表示される場合は、そのボタンをタップしてデバイスに写真をダウンロードできます。
が表示される場合は、そのボタンをタップしてデバイスに写真をダウンロードできます。追加する前に写真をプレビューする場合は、iPadが横向きになっていることを確認してから、写真をタッチして押さえたままにすると、ポップアップビューアに表示されます。
写真をタップし、「プロジェクトに追加」ボタン
 をタップします。
をタップします。
追加した写真は、写真の前後に表示されるトランジションの長さに応じて、3~6秒間表示されます。この継続時間はトリミングハンドルを使って延長または短縮できます。Ken Burnsエフェクトも写真に適用されます。つまり、カメラが写真の上を移動したりイメージを拡大したりするように見えます。このエフェクトを調整する方法については、iPadのiMovieでズームエフェクトを調整するを参照してください。