
Mac用GarageBandでEQエフェクトを使う
GarageBandのパッチには、トラックとプロジェクトのサウンドを最適化するのにとても便利なEQ(イコライザ)エフェクトが含まれています。EQエフェクトは、マスタートラックで使用してプロジェクト全体のサウンドを決定することも、個々のトラックで使用することもできます。
EQエフェクトには、次のような機能があります:
ロー(低音)からハイ(高音)まで8つに編成された、独立した色付きのEQ帯域。
異なる複数の用途と特定の音源に合わせて最適化されたプリセット設定。
再生中にトラックの周波数の変化を表示するアナライザー。アナライザーはブーストまたはカットする周波数を決定するときに役立ちます。
EQエフェクトを表示する
Mac用GarageBandで、コントロールバーの「Smart Control」ボタン
 をクリックしてSmart Controlパネルを開きます。
をクリックしてSmart Controlパネルを開きます。Smart Controlのメニューバーにある「EQ」ボタンをクリックします。
パッチにまだEQプラグインが含まれていない場合は、パッチの最後のプラグインの後にEQプラグインが追加されます。
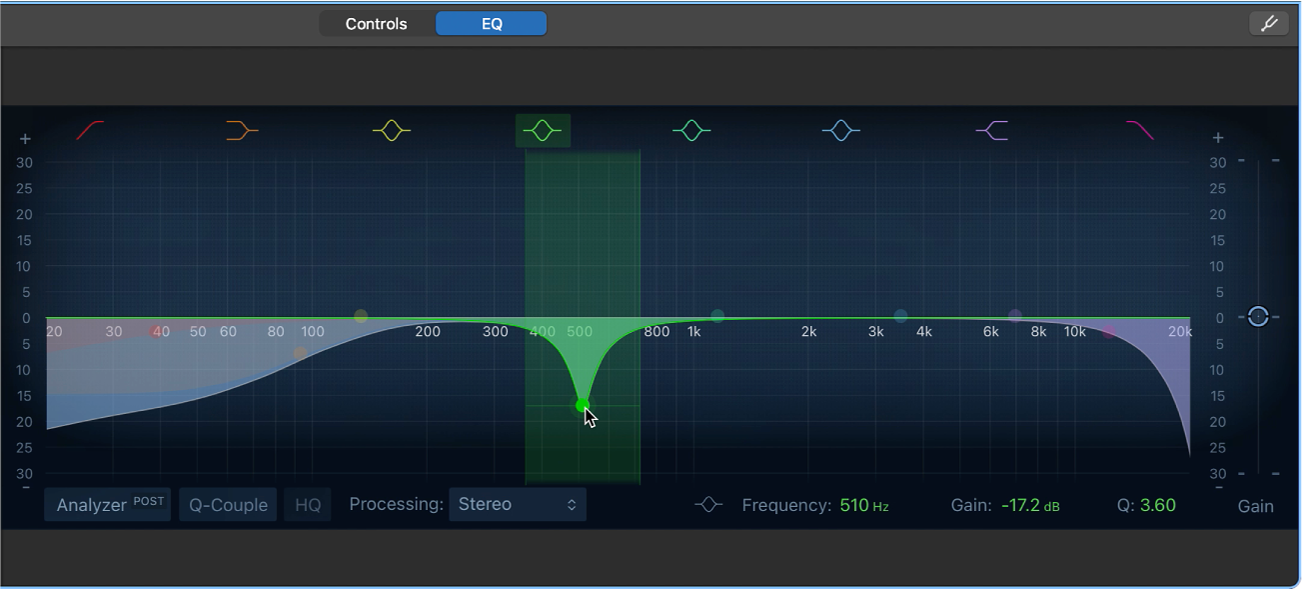
Smart ControlパネルにEQが表示されます。中央にグラフィックEQディスプレイがあります。上部には、色分けされた各EQ帯域を識別する同じ色の記号があります。下部には「Analyzer」ボタンと、選択したEQ帯域の「Frequency」、「Gain/Slope」、および「Q」(クオリティ係数)の数値を表示するディスプレイがあります。
注記: 別のEQを追加するか、既存のエフェクトプラグインをEQに変更することで、パッチ内の複数のEQエフェクトを使用できます。パッチに複数のEQがある場合は、「EQ」ボタンをクリックしたときにSmart ControlのEQパネルに最初の(一番上の)EQのみが表示されます。その他すべてのEQは別のプラグインウインドウで開くことができます。また、エフェクトスロットでEQを上下に動かしたときにトラックやプロジェクトで得られるサウンドの違いを検討してください。エフェクトプラグインを並べ替えるを参照してください。
ヒント: 通常は周波数をブーストするよりもカットした方がよい結果が得られますが、最終的な決め手はプロジェクトのサウンドにどのように影響するかです。周波数をカットすると、バスドラムまたはタムタムドラムとベースギターのように同じ周波数帯域を共有する音源の間で、レベルに関する問題を回避できます。また、急激な変化を加えるのではなく、EQを繊細に使用することをお勧めします。いずれかのパートでEQの大幅な変更が必要な場合は、そのパートを変更するか、置き換えることを検討してください。
EQの設定を調整する
Mac用GarageBandで、いずれかのEQ帯域のボタンをクリックして有効または無効にします。サウンドを調整する必要がある帯域のみを使用してください。
帯域1のオン/オフボタン: ハイパスフィルタをオンにします。EQディスプレイで赤色のコントロールポイントをドラッグすると、周波数の値を設定できます。その周波数の値より上の周波数のみが通過できます。
帯域1のコントロールポイント: 上下にドラッグすると、帯域1のレベルを上げ下げできます。左右にドラッグすると、周波数を変更できます。
帯域1の範囲: 赤い影付きの領域を左右にドラッグすると、帯域1の周波数の値を変更できます。
帯域2のオン/オフボタン: 設定した周波数より下の周波数をカットまたはブーストするロー・シェルビング・フィルタをオンにします。EQディスプレイで茶色のコントロールをドラッグすると、帯域2の周波数とゲインの値を調整できます。
帯域2のコントロールポイントまたは範囲: 茶色のコントロールポイント(または影付きの領域)をドラッグすると、帯域2の周波数とゲインの値を設定できます。
帯域3のオン/オフボタン: 設定した周波数前後の周波数をカットまたはブーストするパラメトリック・ベル・フィルタです。EQディスプレイで黄色のコントロールをドラッグすると、帯域3の周波数とゲインの値を設定できます。
帯域3のコントロールポイント: 黄色のコントロールポイント(または影付きの領域)をドラッグすると、帯域3の周波数とゲインの値を設定できます。
帯域4のオン/オフボタン: 設定した周波数前後の周波数をカットまたはブーストするパラメトリック・ベル・フィルタです。EQディスプレイで緑色のコントロールをドラッグすると、帯域4の周波数とゲインの値を設定できます。
帯域4のコントロールポイント: 緑色のコントロールポイント(または影付きの領域)をドラッグすると、帯域4の周波数とゲインの値を設定できます。
帯域5のオン/オフボタン: 設定した周波数前後の周波数をカットまたはブーストするパラメトリック・ベル・フィルタです。EQディスプレイで水色のコントロールをドラッグすると、帯域5の周波数とゲインの値を設定できます。
帯域5のコントロールポイント: 水色のコントロールポイント(または影付きの領域)をドラッグすると、帯域5の周波数とゲインの値を設定できます。
帯域6のオン/オフボタン: 設定した周波数前後の周波数をカットまたはブーストするパラメトリック・ベル・フィルタです。EQディスプレイで青色のコントロールポイントをドラッグすると、帯域6の周波数とゲインの値を調整できます。
帯域6のコントロールポイント: 青色のコントロールポイント(または影付きの領域)をドラッグすると、帯域6の周波数とゲインの値を変更できます。
帯域7のオン/オフボタン: 設定した周波数より上の周波数をカットまたはブーストするハイ・シェルビング・フィルタをオンにします。EQディスプレイで紫色のコントロールポイントをドラッグすると、帯域7の周波数とゲインの値を調整できます。
帯域7のコントロールポイント: 紫色のコントロールポイント(または影付きの領域)をドラッグすると、帯域7の周波数とゲインの値を変更できます。
帯域8のオン/オフボタン: ローパスフィルタをオンにします。EQディスプレイでピンク色のコントロールポイントをドラッグすると、周波数の値を設定できます。その周波数の値より下の周波数のみが通過できます。
帯域8のコントロールポイント: 上下にドラッグすると、帯域8のレベルを上げ下げできます。左右にドラッグすると、周波数を変更できます。
帯域8の範囲: ピンク色の影付きの領域を左右にドラッグすると、帯域8の周波数の値を変更できます。
EQディスプレイ: EQカーブ全体が表示されます。各帯域の色は、ディスプレイの上の対応するボタンに一致します。色付きの帯域およびカーブの上でマウスポインタを動かすと、それぞれの帯域とカーブ(および対応する「Frequency」、「Gain/Slope」、「Q」の各フィールド)が強調表示されます。編集する帯域を選択するには、カーブの線分、(中央の周波数の)コントロールポイント、または色付きの領域をクリックします。
「Frequency」フィールド: EQディスプレイでいずれかの帯域をクリックして選択してから、帯域の中心周波数の値を設定します。
「Gain/Slope」フィールド: EQディスプレイでいずれかの帯域をクリックしてから、帯域の周波数をブーストまたはカットする量を設定します。帯域1〜8について、カットまたはブーストをより急激(大きい値)にするか、より穏やか(小さい値)にするスロープ値を設定します。
「Q」フィールド: EQディスプレイでいずれかの帯域をクリックして選択してから、中心周波数前後の選択した範囲の形状を決めるQ(クオリティ)係数を設定します。
注記: Qパラメータを100などの非常に高い値に設定すると、これらのフィルタは非常に狭い周波数帯域にのみ影響するため、ノッチフィルタとして使用できます。これを使って、たとえばドラムループでハイ・ハット・シンバルを無音にしたりレベルを下げたりできます。
「Gain」スライダ: 信号の全体的な出力レベルを設定します。各周波数帯域をブーストまたはカットしてから使います。
EQエフェクトをオフにするには: 「プラグイン」領域のパワーボタンをクリックします。
EQの設定を変更する
別のEQ設定を選択するには: 「プラグイン」領域の「設定」ポップアップメニューから別の項目を選択します。
カスタム設定を保存するには: 「プラグイン」領域の「設定」ポップアップメニューから「別名で保存」を選択し、カスタマイズした設定の名前を入力して、「保存」をクリックします。
アナライザーを使用する
「Analyzer」ボタン: 「Analyzer」ボタンをクリックしてからプロジェクトを再生すると、周波数カーブの変化が表示されます。これは、ブーストまたはカットする周波数を決定するときに役立ちます。
プロジェクト再生中に、EQディスプレイにトラックの周波数カーブがリアルタイムで表示され、各周波数の強弱の変化が表示されます。EQディスプレイで、周波数カーブを確認しながらEQバンドを調整できます。
注記: アナライザーを使用しない場合は、アナライザーを切にするようにしてください。EQウインドウが表示されていると、処理能力が余計に消費されます。