
iPhone用GarageBandでセルを編集する
Live Loopsグリッド内のセルはさまざまな方法で編集できます。セルのカット、コピー、ペースト、移動、削除のほか、セル設定の変更が可能です。セル編集をオンにすると、セルの再生の開始または停止ができなくなります(ただし、すでに再生が始まっているセルを編集することはできます)。
また、トラック表示のリージョンをコピーし、コピー元のトラックと同じ音源が使われているグリッド内の行にペーストすることもできます。
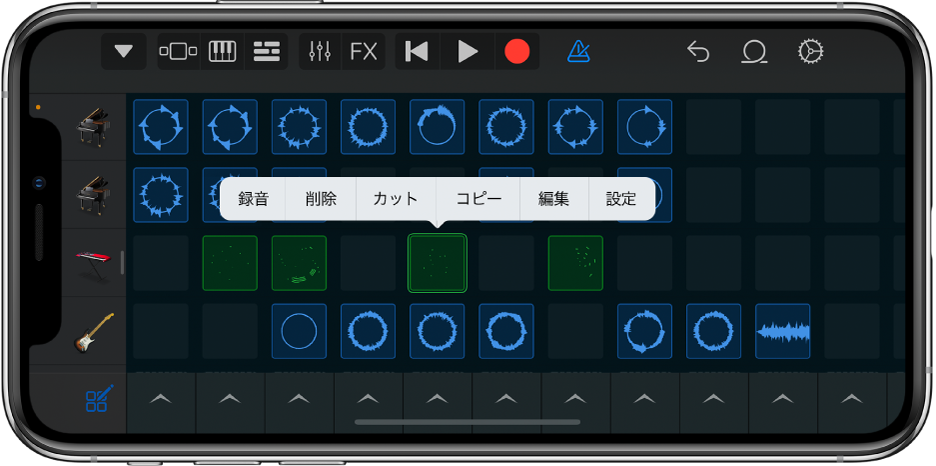
セル編集をオンにする
Live Loopsグリッドの左下隅にあるセル編集ボタン
 をタップします。
をタップします。セル編集をオフにするには、セル編集ボタンをもう一度タップします。
セルをカットする
セルをダブルタップしてから、「編集」メニューの「カット」を選択します。
セルをコピーする
セルをダブルタップしてから、「編集」メニューの「コピー」を選択します。
セルをペーストする
セルをダブルタップしてから、「編集」メニューの「ペースト」を選択します。
コピー元の行と同じTouch Instrumentが使われている別の行にセルをペーストできます。また、Audio RecorderかAmpが使われている行のセルを、これらのいずれかの音源が使われている別の行にペーストすることもできます。そのほか、KeyboardかSamplerが使われている行のセルを、これらのいずれかの音源が使われている別の行にペーストすることもできます。セルにはペースト先の行で使用されているTouch Instrumentのサウンドが取り込まれます。
セルを移動する
セルをタッチして押さえたまま、グリッド内の空のセルにドラッグします。
空ではないセルにドラッグすると、移動元と移動先のセルの内容が入れ替わります。
移動元の行と同じTouch Instrumentが使われている別の行にセルを移動できます。また、Audio RecorderかAmpが使われている行のセルを、これらのいずれかの音源が使われている別の行に移動することもできます。そのほか、KeyboardかSamplerが使われている行のセルを、これらのいずれかの音源が使われている別の行に移動することもできます。セルには移動先の行で使用されているTouch Instrumentのサウンドが取り込まれます。
セルを削除する
セルをダブルタップしてから、「編集」メニューの「削除」を選択します。
セルの内容を編集する
セルをダブルタップしてから、「編集」メニューの「編集」を選択します。
リージョンの編集と同様に、セルの内容を編集できます。緑色のセルについては、セル内のノートも編集できます。これはリージョン内のノートの編集と同様です。
セルの設定を変更する
セルをダブルタップしてから、「編集」メニューの「設定」を選択します。
1つまたは複数のセル設定を変更する:
Gain: 「Gain」スライダを左または右にドラッグしてセルのボリュームを調整します(青色のセルと黄色のセルのみ)。
Velocity: 「Velocity」スライダを左または右にドラッグしてセルのボリュームを調整します(緑色のセルのみ)。
タイムスナップ: セルのタイムスナップの値を選択します。
再生モード: セルの再生モードを選択します。
ループ: 「ループ」スイッチをタップすると、セルのループがオンになります。
テンポとピッチに従う: タップすると、曲のテンポとキーにセルが従います(青色のセルのみ)。
オクターブ: -および+ボタンをタップすると、ピッチが上下します(緑色のセルのみ)。
半音: -および+ボタンをタップすると、ピッチが上下します。
スピード: 「スピード」スライダを左または右にドラッグすると、セルのスピード(テンポ)が変わります。
逆再生: 「逆再生」スイッチをタップすると、セルが逆方向に再生されます。
すべてをリセット: セルのすべての設定をリセットするには、「すべてをリセット」をタップします。
作業が終わったら、「完了」をタップします。
セルの設定メニューが表示されているときに、選択中のセルをタップすると、再生を開始または停止できます。これは変更内容を耳で確認するために役立ちます。ほかのセルをタップして、その設定を編集することもできます。
列のトリガーを編集する
列のトリガー
 をタップしてから、いずれかの編集コマンドをタップします。
をタップしてから、いずれかの編集コマンドをタップします。
トラック表示に行を表示する
Live Loopsグリッドで、行のヘッダをダブルタップしてから「“トラック”表示に表示」をタップします。
Live Loopsグリッドにトラックを表示する
トラック表示で、トラックヘッダをダブルタップしてから「グリッドに表示」をタップします。