
iPad用GarageBandのKeyboardを演奏する
Keyboard Touch Instrumentを使用すると、キーをタップしてグランドピアノ、エレクトリックピアノ、オルガン、クラビネット、シンセサイザーなどのさまざまなキーボードを演奏できます。
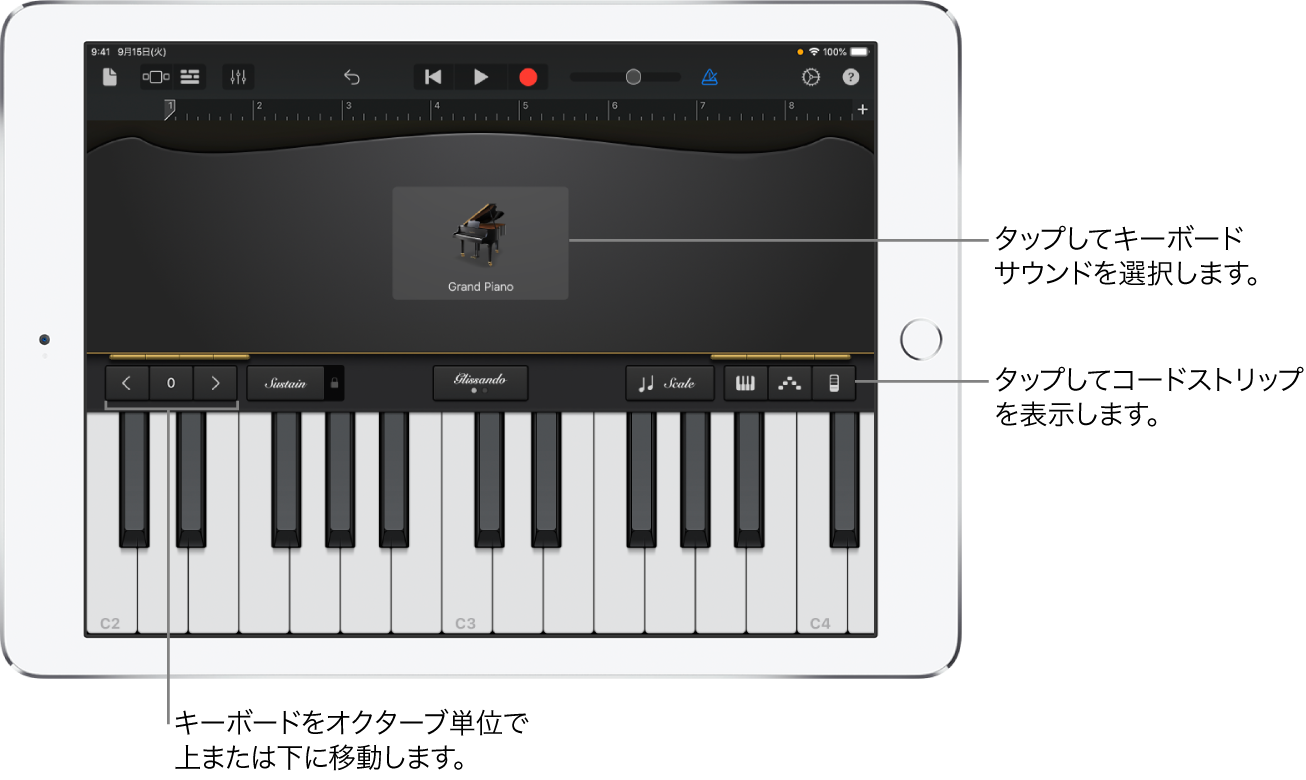
キーボードのサウンドを選択したり、キーボードのより高い/低い音階に移動したり、音を持続させたり、キーボードのレイアウトとサイズを変更したりできます。一部のキーボードには、ピッチベンド、モジュレーション、ベロシティなどのサウンドパラメータ用のコントロールが含まれています。 Alchemyシンセサウンドには、サウンドをカスタマイズするための一連の拡張コントロールがあります。
以前はSmart Keyboardでしか利用できなかったコードストリップが、すべてのキーボードサウンドで利用できるようになりました。コードストリップを使えば、コード、ベース音、および伴奏を演奏できます。
キーボードのサウンドを選択する
画面の上部付近にあるサウンドの名前をタップしてから、演奏したいサウンドをタップします。左または右にスワイプして、前または次のサウンドに変更することもできます。 別のカテゴリのキーボードサウンドを表示するには、いずれかのカテゴリ名をタップします。
キーボード上のより高い/低い音階を演奏する
キーボードをオクターブ単位で移動するには、「オクターブ下げる」
 または「オクターブ上げる」
または「オクターブ上げる」  ボタンをタップします。 キーボードの中央の音域に戻すには、オクターブボタンの間にある「リセット」ボタンをタップします。ボタンの数は、現在のオクターブトランスポーズを示します。
ボタンをタップします。 キーボードの中央の音域に戻すには、オクターブボタンの間にある「リセット」ボタンをタップします。ボタンの数は、現在のオクターブトランスポーズを示します。
音を長く持続させる
演奏中に、「Sustain」コントロールをタッチしたまま押さえます。「Sustain」コントロールを右にドラッグしてロックすることもできます。
オルガンのサウンドには「Sustain」コントロールの代わりに「ROTATION」スイッチがあります。
キーボードのレイアウトとサイズを変更する
キーボードオプションボタン
 をタップしてから、以下のいずれかの操作を行います:
をタップしてから、以下のいずれかの操作を行います:キーボードのレイアウトを変更する1列または2列キーボードをタップします。
キーボードのサイズを変更する: 小、中、大のいずれかのサイズのキーボードをタップします。
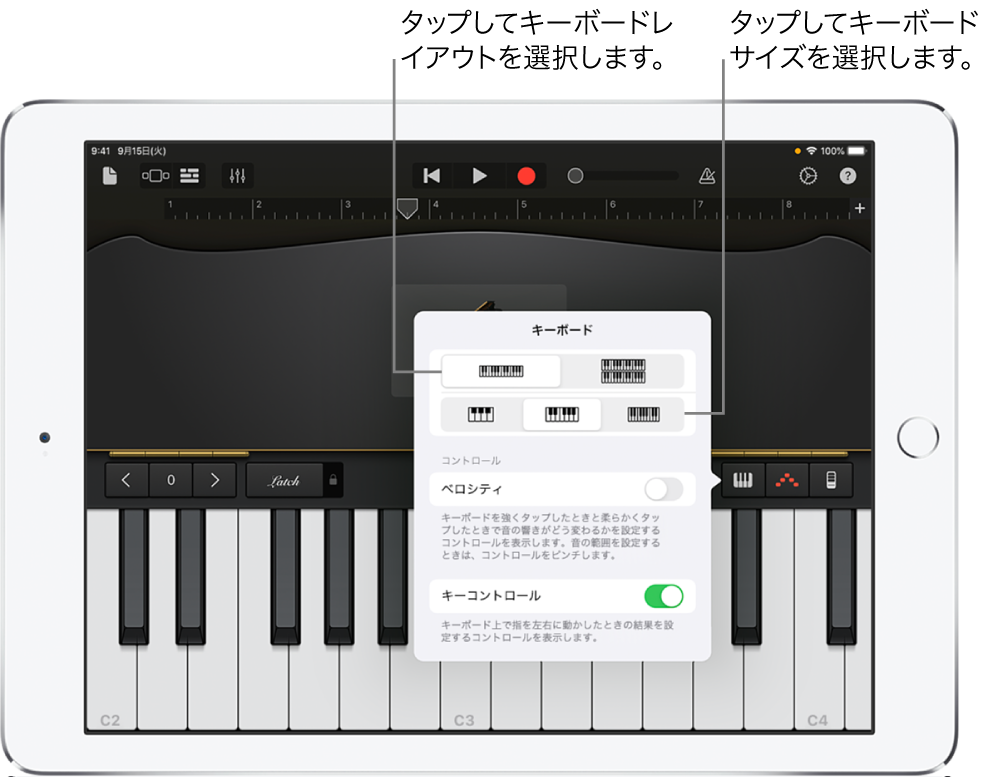
音程をベンドする/サウンドをモジュレートする
一部のキーボードサウンド(シンセサイザー、クラビネットなど)は、コントロール領域に「Pitch」(ピッチベンド)ホイールや「Mod」(モジュレーション)ホイールを備えています。これらを使って、キーボードの演奏中に音程をベンドしたり、サウンドの特性を変化させたりできます。
演奏中に音程をベンドするには、「Pitch」ホイールを上または下にドラッグします。
キーボードのサウンドを変更するには、「Mod」ホイールを上または下にドラッグします。モジュレーションでは、ビブラート、レゾナンス、その他の変更をサウンドに加えることができます。
キーのタッチ感度を調整する
タッチ感度を上げると、キーをタップする強さに応じたサウンドの強弱の変化が大きくなります。
キーボードオプションボタン
 をタップして、「Velocity」をオンにします。
をタップして、「Velocity」をオンにします。感度の範囲を広げるにはベロシティバーの両端をピンチして広げ、感度の範囲を狭めるには両端をピンチして狭めます。
感度の範囲を移動するには、ベロシティバーを上または下にドラッグします。これは、両端をピンチして狭めて感度を狭い範囲に限定したあとで行うと特に便利です。
左右にスワイプしてキーボードを演奏する
キーボード上を左右にスワイプして、キーボードをさまざまな方法で制御することができます。デフォルトでは、水平方向にスワイプすると、キーボードの音が滑らかに演奏されます。このスワイプ動作は、「Glissando」ボタンを使って変更が可能です。
キーをスワイプしてキーボードのより高い音階またはより低い音階に移動する場合は、このボタンを「Scroll」と表示されるまでタップします。
デフォルトの動作に戻るには、「Glissando」と表示されるまでボタンをタップします。
一部の音源(特にシンセサイザー)には、3番目の設定があります。これらの音源で音の間のスライドをスムーズに行う(これはポルタメントと呼ばれます)には、「Pitch」と表示されるまでボタンをタップします。
サウンドを調整する
エレクトリックピアノ、シンセサイザー、オルガンなど、一部のキーボードサウンドにはノブなどのコントロールがあります。演奏中にこれらのコントロールを使ってサウンドを変更できます。 使用可能なノブには制御対象のサウンドパラメータを示すラベルが表示されます。 Keyboardを録音する際には、コントロールの動きも録音されます。
キーボードを演奏中にノブを回して、サウンドがどのように変化するか確認してください。
Alchemyシンセサウンドを調整する
Alchemyシンセサウンドには、追加のパラメータノブ、Transform Pad、XYパッドがあります。 コントロール領域を左または右にスワイプすると、その他のAlchemyシンセコントロールが表示されます。
Transform Padには、スナップショットと呼ばれる8つのセクションがあり、異なる音源サウンド設定が割り当てられています。スナップショットをタップするか、四角いフレームボックスをスナップショット間でドラッグすることで、サウンドを調整できます。フレームボックスがいずれかのスナップショットの上にあるときは、そのスナップショットのサウンドが鳴ります。フレームボックスが複数のスナップショットの上にあるときは、それらのスナップショット間でサウンドが変化する途中の新しいサウンドが作られます。フレームボックスに含まれる面積によって各スナップショットがサウンドに影響する度合いが決まります。

以下のいずれかの操作を行います:
単一のスナップショットを使って演奏する: スナップショットをタップして、フレームボックスをそのスナップショットの上に置きます。
複数のスナップショット間でサウンドを変化させる: フレームボックスをドラッグして、複数のスナップショットにまたがるようにします。
ジャイロコントロールを使ってサウンドを変化させる: キーボードの上にあるジャイロ・コントロール・ボタン
 をタップしてから、 iPad を傾けてフレームボックスを動かします。
をタップしてから、 iPad を傾けてフレームボックスを動かします。XYパッドを使ってサウンドを変化させる: コントロール領域を左右にスワイプして XYパッドを表示してから、2つのXYパッド上のパックをドラッグします。パックを動かすとパッド上のX軸およびY軸の値が変化します。
オルガンサウンドを調整する
オルガンのキーボードサウンドには、コントロール領域の左側にドローバーが含まれています。ドローバーでは、さまざまなハーモニクスつまりストップの相対ボリュームを調整して、オルガンのサウンドをすぐに変えられます。ドローバーは、左から右へと、低いストップから高いストップになるよう編成されています。ドローバーを下にドラッグするとハーモニクスのボリュームが上がり、ドローバーを上にドラッグするとハーモニクスのボリュームが下がります。
「ROTATION」スイッチを使って回転スピーカーエフェクトの速度を制御することもできます。
スピーカーの回転速度を速くする/遅くする: 「ROTATION」スイッチを右または左にドラッグします。
Face Controlでサウンドを調整する
お使いの iPad が顔認証に対応している場合は、演奏中に口を動かすことで、一部のキーボードサウンドにビブラート、レゾナンス、その他の変更を加えることができます。
iPad を顔から25〜50 cm(10〜20インチ)の位置に置き、Face Controlボタン
 をタップします。
をタップします。Face Controlを初めて使うときは、 iPadのカメラへのアクセス許可を求められます。
演奏中に口を開けたり閉じたりすると、サウンドが変わります。
Face Controlをオフにするには、再度Face Controlボタンをタップします。
Alchemyサウンドの演奏中にジャイロコントロールとFace Controlを同時に使用することはできません。
注記: GarageBandでは、ARKitのフェイストラッキング機能によって表情が読み取られ、音源のエフェクトコントロールに反映されます。演奏時は、顔の情報はデバイス上で処理され、音楽だけが記録されます。
特定のスケールを使ってキーボードを演奏する
「Scale」ボタン
 をタップしてから、演奏したいスケールをタップします。
をタップしてから、演奏したいスケールをタップします。スケールの選択後にキーボードが変化し、キーではなく音のバーが表示されます。バーをタップして、そのスケールの音を演奏します。
キーボードに音のラベルを表示する
キーボードの各キーに音のラベルを表示できます。
GarageBandを閉じます。
「設定」アプリを開き、下にスクロールして「GarageBand」をタップします。
「キーボードの音名ラベル」をタップします。
アルペジオを自動的に演奏する
Keyboard Touch Instrumentには、アルペジエータが含まれています。アルペジエータをオンにすると、キーボードで演奏するコードがアルペジオになります(同時に演奏されるのではなく、一度に1つの音が演奏されます)。
注記: アルペジエータは、「Arpeggiated」の下に表示されるAlchemyシンセサウンドでは利用できません。
アルペジエータボタン
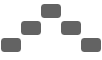 をタップしてから、「実行」スイッチをタップします。
をタップしてから、「実行」スイッチをタップします。アルペジエータをオンにすると、その他のコントロールが「実行」スイッチの下に表示されます。これらのコントロールを使って、アルペジオにする音の順番、長さ、オクターブ範囲を設定できます。
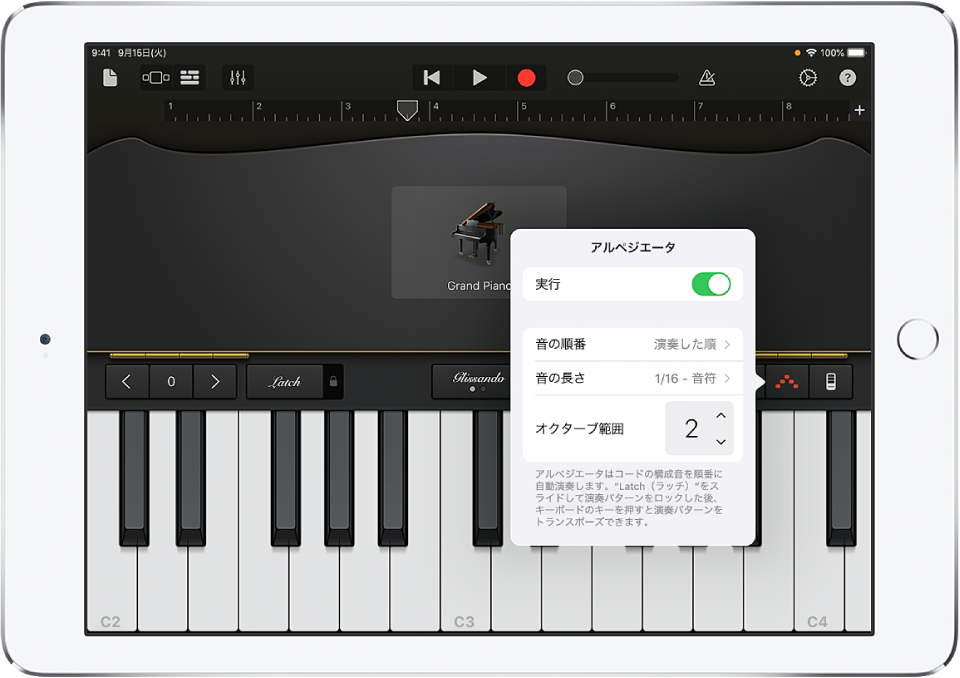
「音の順番」をタップしてから、アルペジオにする音の方向を選択します。
「音の長さ」をタップしてから、曲のテンポに基づいて、アルペジオにする音の音価を選択します。
「オクターブ範囲」の上矢印または下矢印をタップして、アルペジオの範囲をオクターブ数で設定します。
アルペジエータがオンになっていると、「Sustain」コントロールは「Latch」コントロールになります。「Latch」コントロールをタッチして押さえたままにするか、ロックすると、現在のアルペジオの演奏が継続されます。別のキーをタップすると、タップした音から現在のアルペジオが開始されます。
コードストリップを使ってキーボードを演奏する
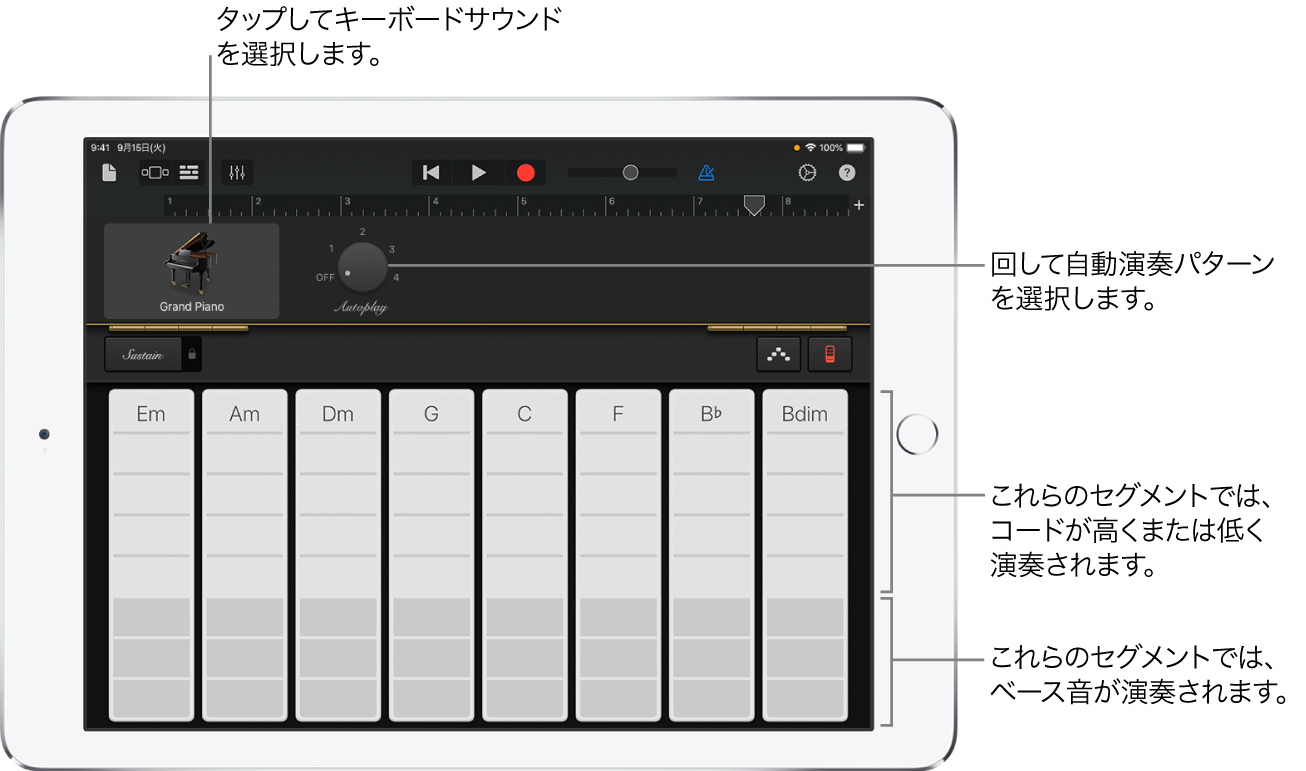
コード・ストリップ・ボタン
 をタップすると、コードストリップが表示されます。
をタップすると、コードストリップが表示されます。
コードストリップでコードやベース音を演奏する
コードの音程を変える: コードストリップの上部5つのセグメントのいずれかをタップします。
1つまたは複数のベース音を演奏する: コードストリップの下部3つのセグメントのいずれかをタップします。
コードとベース音を同時に演奏する: 上部のセグメントと下部のセグメントを同時にタップします。
カスタムコードを追加して演奏することもできます。
伴奏を演奏する
「Autoplay」ノブを回して、いずれかの数字の位置に合わせます。
いずれかのコードストリップのセグメントをタップします。
上部のセグメント(コード名が表示されています)では、コードとベース音が一緒に演奏されます。
中央のセグメントでは、コードのみが演奏されます。2本か3本の指でタップすると、そのパターンのバリエーションが演奏されます。
下部のセグメントでは、ベース音だけが演奏されます。
パターンの演奏を停止するには、セグメントをもう一度タップします。
モノフォニックの(単音しか出せない)キーボードサウンドのコードストリップはセグメントに分割されません。「Autoplay」ノブを回すと、コードストリップをタップしたときに演奏されるパターンが選択されます。別のコードストリップをタップすると、そのコードで同じパターンが演奏されます。
カスタムサウンドを保存する
キーボードコントロールを調整し、既存のキーボードサウンドを変更します。
画面の上部付近にあるキーボードサウンドの名前をタップしてから、「保存」をタップします。
カスタムサウンドの名前を入力し、「Done」をタップします。
初めてカスタムサウンドを保存すると、新しい「カスタム」カテゴリが表示されます。サウンドの名前を変更したりサウンドを削除したりするには、「編集」をタップしてから、アイコンをタップするか(サウンドの名前を変更する場合)、赤い丸をタップします(サウンドを削除する場合)。