
Macでフリーボードのボードを作成する
フリーボードアプリを使用して、ブレインストーミングや共同作業のためのボードを作成できます。例えば、友達との旅行を提案して全員で計画を立てます。テキスト、付せん、写真、ビデオといった種類のファイルを追加できます。コンテンツを追加するとキャンバスが広がるので、スペースの制限やページのフォーマットによる制約を受けることはありません。
新しいボードを作成する
Macでフリーボードアプリ
 に移動します。
に移動します。ツールバーで
 をクリックします。
をクリックします。項目を挿入するには、ツールバーのいずれかのツールをクリックします:
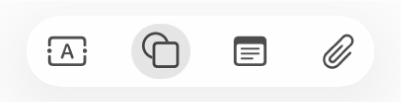
テキスト、図形や線、写真やビデオ、図、リンク、付せん、その他のファイルを追加してボードを作成できます。
ボードは作業中に自動的に保存されます。
ボードに名前を付けるには、左上の「名称未設定」をクリックして名前を入力します。
すべてのボードをグリッドにアイコンとして表示したり、個々のボードをフルスクリーンで表示するといった、ボードの表示方法をカスタマイズできます。
別のアプリからボードを作成することもできます。ほかのアプリの項目をフリーボードのボードに追加するを参照してください。
ボードを開く
Macでフリーボードアプリ
 に移動します。
に移動します。サイドバーでカテゴリをクリックします。
サイドバーが表示されない場合は、「表示」>「サイドバーを表示」と選択します。
ボードをダブルクリックするとその内容が表示されます。
ヒント: ボードをよく使う項目にすると、サイドバーの「よく使う項目」カテゴリで簡単にボードを見つけることができます。
ボードの表示順序を変更する
必要なボードを素早く見つけられるように、ボードの表示順序を選択することができます。
Macでフリーボードアプリ
 に移動します。
に移動します。サイドバーでカテゴリをクリックします。
サイドバーが表示されない場合は、「表示」>「サイドバーを表示」と選択します。
「表示」>「表示順序」と選択して、並べ替え順序(「日付」や「降順」など)を選択します。
ボードをグループに整理するには、「表示」>「グループを使用」と選択します。
例えば、フリーボードのサイドバーの「共有元」カテゴリでは、それぞれの人が個別のグループで共有しているすべてのボードを表示できます。
ヒント: 特定のボードを素早く見つけるために、ボードを検索することができます。
ボードを複製する
Macでフリーボードアプリ
 に移動します。
に移動します。サイドバーでカテゴリをクリックしてから、ボードを選択します。
サイドバーが表示されない場合は、「表示」>「サイドバーを表示」と選択します。
「ファイル」>「複製」と選択します(またはShift+Command+Dキーを押します)。
ボードのコピーを送信することもできます。
注記: 共有ボードを複製しても、そのコピーは共有されません。
「よく使う項目」にボードを追加する
ボードをよく使う項目に設定すると、フリーボードのサイドバーの「よく使う項目」から簡単にボードを見つけることができます。
ボードを開いているときは、「ファイル」>「よく使う項目に追加」と選択することができます。「すべてのボード」をブラウズ中に、ボードをよく使う項目としてマークすることもできます。
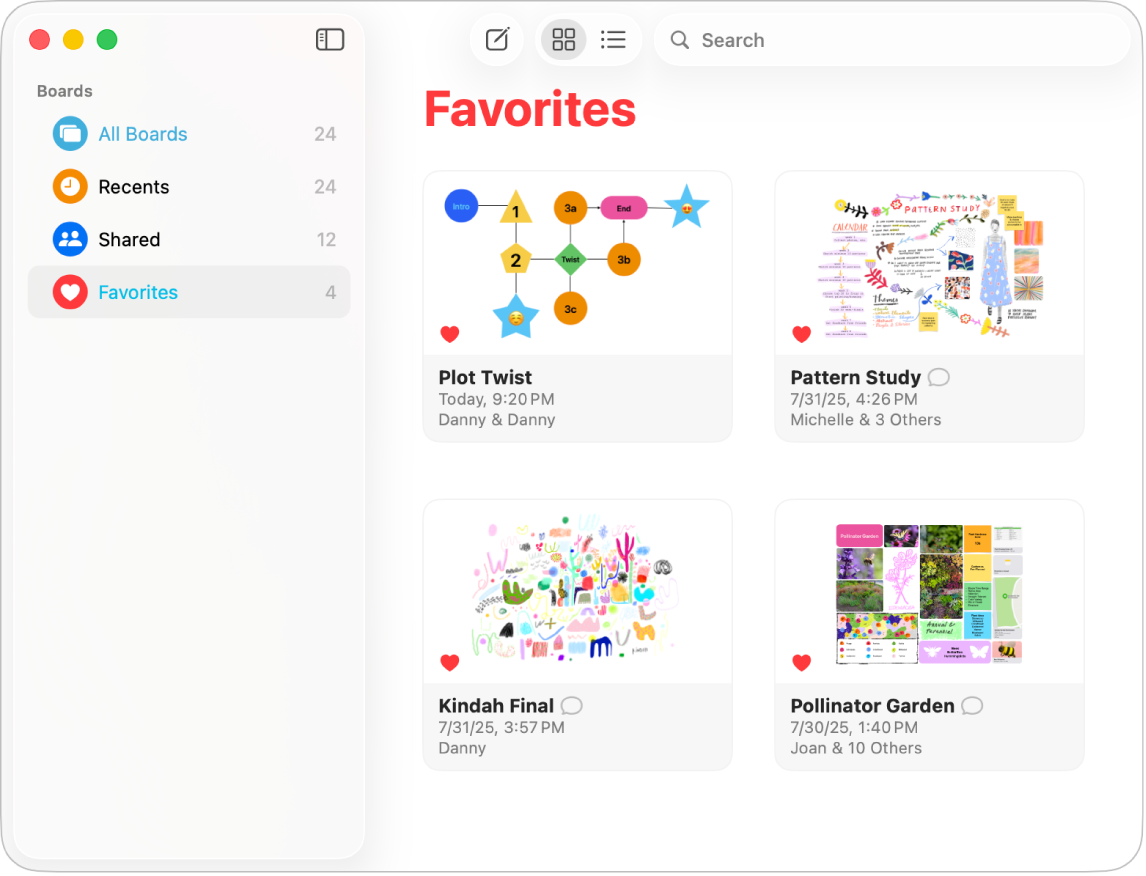
Macでフリーボードアプリ
 に移動します。
に移動します。以下のいずれかの操作を行います:
ボードの左側にある
 をクリックします。
をクリックします。よく使う項目にしたいボードを選択し、「ファイル」>「よく使う項目に追加」と選択します。
ボードが表示されない場合は、「表示」>「サイドバーを表示」と選択してから、「すべてのボード」をクリックします。
気が変わったら、ボードをよく使う項目から削除できます。![]() をクリックして影がついていないようにします(または、「ファイル」>「よく使う項目から削除」を選択します)。
をクリックして影がついていないようにします(または、「ファイル」>「よく使う項目から削除」を選択します)。