iPad用Final Cut Proでライブマルチカムを設定して使用する
iPad用Final Cut Proのライブマルチカムでは、最大4つのカメラアングルにワイヤレスで接続し、iPadから直接マルチカムビデオを録画することができます。ライブマルチカムはFinal Cut Cameraアプリと連携し、ライブマルチカム録画でiPhoneとiPadをリモートのプロビデオカメラとして使用することができます。Final Cut Proを実行しているiPadを4つのカメラアングルの1つとして使用することもできます。
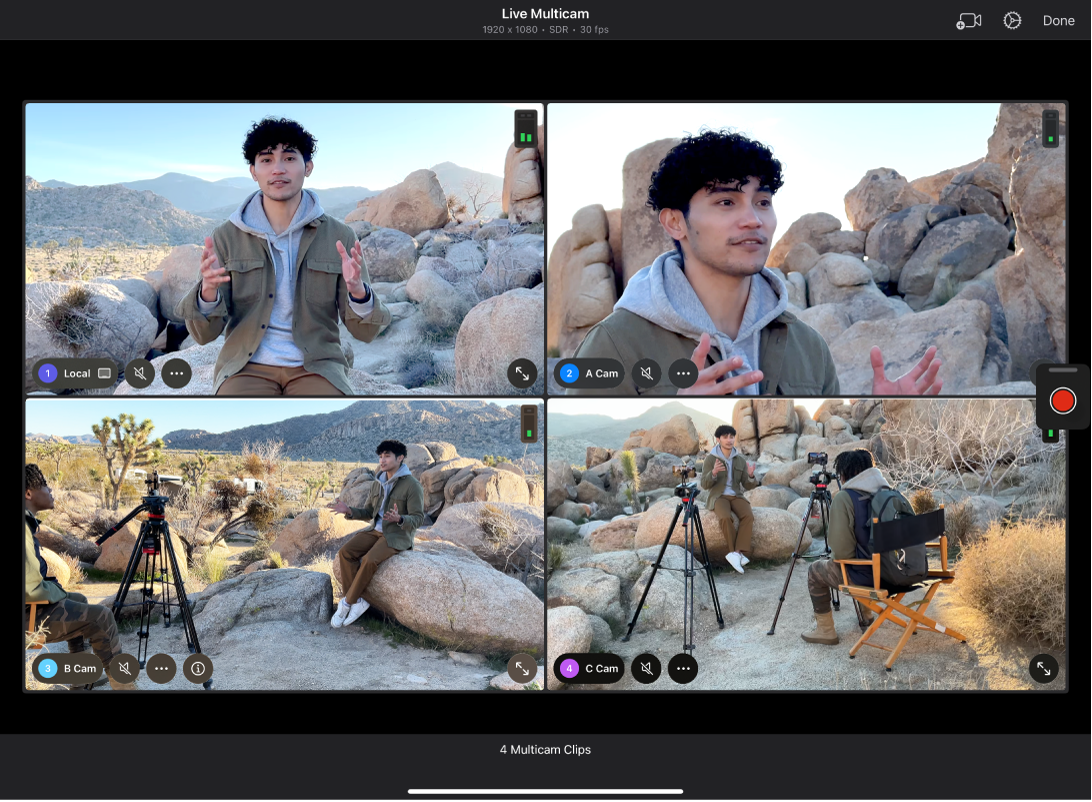
すべてのデバイスでWi-FiとBluetooth®がオンになっていて、Apple IDでサインインしている必要があります。設定中に、Wi-FiとBluetoothへのアクセスを許可してデバイスを検出可能にする必要があります。また、カメラアングルとして使用する予定の各デバイスでカメラとマイクへのアクセスを許可する必要があります。これらの許可をあとで変更するには、「設定」 ![]() >「プライバシーとセキュリティ」と選択します。「iPhoneユーザガイド」の「ハードウェア機能へのアクセスを制御する」および「アプリ内の情報へのアクセスを制御する」を参照してください。
>「プライバシーとセキュリティ」と選択します。「iPhoneユーザガイド」の「ハードウェア機能へのアクセスを制御する」および「アプリ内の情報へのアクセスを制御する」を参照してください。
ライブマルチカムの仕組み
ライブマルチカムでは、AirDropと同じようなポイントツーポイントのワイヤレス接続によるストリーミングと転送のプロセスが使用されます。録画中には各デバイスのFinal Cut Cameraからプレビューファイルがストリーミングされるため、各アングルからのビデオをFinal Cut Proでモニタリングして、各アングルのカメラ設定をリモートでコントロールすることができます。接続されているどのデバイスからでも録画を開始および停止することができます。
録画からのマルチカムクリップはまとめて同期され、自動的にFinal Cut Proのブラウザに表示されるため、プレビューファイルを使ってすぐに編集を始めることができます。録画を停止すると、オリジナルのビデオファイルはバックグラウンドでFinal Cut Proに転送され、シームレスにプレビューファイルが置き換えられます。
はじめに
ライブマルチカムセッションの録画の準備をするには、以下の操作を行います:
すべてのデバイスでWi-FiがオンになっていてApple IDでサインインしていることを確認します。(デバイスに同じApple IDでサインインしていない場合は、ペアリングコードを使って接続することができます。)
各デバイスでBluetoothがオンになっていることを確認します(「設定」>「Bluetooth」と選択してから、「Bluetooth」をオンにします)。
最良な結果を得るために、以下の点にも注意してください:
録画セッション中とその後のメディア転送中は、Final Cut ProとFinal Cut Cameraがそれぞれのデバイスでアクティブなアプリである必要があります。
ライブマルチカムで録画すると、非常に大きなサイズのファイルが作成されるため、すべてのデバイスであらかじめ十分なストレージ領域を確保しておきましょう。(ストレージ領域を確認するには、「設定」>「一般」>「[デバイス]ストレージ」と選択します。)必要であれば、外部ストレージデバイスに録画したり、プロジェクトを保存したりできます。プロジェクトの概要および外部ストレージデバイスに直接ビデオを録画するを参照してください。
すべてのデバイスに同じApple IDでサインインしている場合は、シームレスに接続できるようにiCloudキーチェーンをオンにしてください。Appleのサポート記事「iCloudキーチェーンを設定する」を参照してください。
Final Cut Cameraを実行中のデバイスとFinal Cut Proを実行中のiPadの距離は7.6〜9.1メートル(25〜30フィート)以内で、視線に障害物がないのが理想的です。
録画セッションやメディア転送の中断を避けるには、デバイスを電源コンセントやモバイルバッテリーに接続することを検討してください。
着信でライブマルチカム録画が中断されるのを防ぐには、接続されている各デバイスで集中モードをオンにしてください(おやすみモードなど)。
AirPodsはAppleデバイス間で自動的に切り替わります。AirPodsを装着している場合は、デバイス切り替えまたはAirPods通知によってライブマルチカムセッションが中断されることがある点に注意してください。
インターネット共有として接続されているデバイスは使用できません。ライブマルチカム接続を開始する前にはインターネット共有をオフにしてください。(「設定」>「モバイル通信」>「インターネット共有」と選択します。)
ステップ1: ライブマルチカムプロジェクトを設定する
初めてライブマルチカムプロジェクトを作成するときは、iPadを検出可能にしてほかのデバイスから接続できるようにするよう求められます。この操作が必要なのは一度のみです。
iPad用Final Cut Proで、プロジェクトリスト(「プロジェクト」画面の左側にあります)の下にある「新規プロジェクト」をタップしてから、「新規プロジェクト」をタップします。
プロジェクト名を入力してから、オンスクリーンキーボードの「完了」をタップします。
以下のいずれかの操作を行います:
自動タイムライン設定を使用する: タイムラインに最初に追加したクリップの設定に合わせて、方向、解像度、フレームレートが自動的に設定されるようにするには、「フォーマット」を「自動」のままにしておきます。
カスタム設定を選択する: 「フォーマット」の右にある
 をタップし、「カスタム」をタップしてから、プロジェクトの解像度、方向、色空間、フレームレートを選択します。
をタップし、「カスタム」をタップしてから、プロジェクトの解像度、方向、色空間、フレームレートを選択します。各設定について詳しくは、プロジェクトを作成するを参照してください。
プロジェクトをFinal Cut Proの外部に保存したい場合は、「場所」の右にある
 をタップしてから、場所を選択します。
をタップしてから、場所を選択します。デフォルトでは、プロジェクトはFinal Cut Pro内に保存されます。プロジェクトの概要を参照してください。
注記: プロジェクトを外部の場所に保存するにはiPadOS 17.5以降が必要です。
「続ける」をタップしてから、「ライブマルチカムで録画」をタップします。
ライブマルチカムを初めて使う場合は、「続ける」をタップしてから、画面に表示される指示に従います。
このiPadをライブマルチカム録画セッションのカメラアングルとして使用したい場合は、「既知のデバイス」の下でiPadの名前をタップします。
このiPadを初めてカメラアングルとして使うときは、カメラとマイクへのアクセスを許可するよう求められます。また、ビデオと一緒に位置情報も記録するかどうかを選択するよう求められます。
ヒント: 既存のプロジェクトにライブマルチカムビデオを録画するには、プロジェクトを開き、ツールバーの ![]() をタップしてから、「ライブマルチカム」をタップします。
をタップしてから、「ライブマルチカム」をタップします。
ステップ2: Final Cut Cameraをインストールする/設定する
カメラアングルとして使用する予定の各デバイスにFinal Cut Cameraをインストールします。
各デバイスでFinal Cut Cameraアプリを開き、画面に表示される指示に従ってカメラとマイクへのアクセスを許可します。
カメラ画面で、
 をタップしてから、画面に表示される指示に従ってデバイスを検出可能にします。
をタップしてから、画面に表示される指示に従ってデバイスを検出可能にします。
これで、ほかのデバイスをカメラアングルとして接続する準備ができました。次のステップ3: 録画デバイスを接続するを参照してください。
ステップ3: 録画デバイスを接続する
Final Cut Cameraを実行しているデバイスを最大で4台接続できます。Final Cut ProとFinal Cut Cameraがアクティブなアプリで、Wi-FiとBluetoothの両方がオンになっていることを確認します。
「アングルを追加」画面がまだ開いていない場合は、iPad用Final Cut Proでライブマルチカムプロジェクトを開き、ツールバーで
 をタップし、「ライブマルチカム」をタップしてから、ツールバーで
をタップし、「ライブマルチカム」をタップしてから、ツールバーで  をタップします。
をタップします。カメラアングルとして使用したい各デバイスでFinal Cut Cameraアプリを開きます。
以下のいずれかの操作を行います:
iPad用Final Cut Proで、「アングルを追加」画面の「既知のデバイス」セクションに移動してから、カメラアングルとして使用したいデバイスの名前をタップします。
Final Cut Cameraを実行中の各デバイスで、
 をタップしてから、接続したいiPadをタップします(「既知のデバイス」の下にあります)。
をタップしてから、接続したいiPadをタップします(「既知のデバイス」の下にあります)。
同じApple IDでサインインしているデバイスはすぐに接続されます。異なるApple IDでサインインしているデバイスではペアリングコードが必要です。Final Cut Proでライブマルチカムのカメラアングルを接続するを参照してください。
デバイスを接続解除するには、デバイス名を左にスワイプしてから、「接続解除」をタップします。
カメラアングルとして使用したいすべてのデバイスが接続されたら、「次へ」をタップします(または、既存のプロジェクトを開いた場合は、ツールバーの
 をタップします)。
をタップします)。
これで、ライブマルチカムセッションの設定を選択する準備ができました。次のステップ4: 録画設定を選択するを参照してください。
ステップ4: 録画設定を選択する
ライブマルチカムセッションのすべてのデバイスが同じフォーマットで録画するように録画設定を定義できます。
iPad用Final Cut Proで録画設定がまだ開いていない場合は、ライブマルチカムプロジェクトを開き、ツールバーの
 をタップし、「ライブマルチカム」をタップしてから、ツールバーの
をタップし、「ライブマルチカム」をタップしてから、ツールバーの  をタップします。
をタップします。必要な録画設定を選択してから、「完了」をタップします。
各設定について詳しくは、ライブマルチカム設定を変更するを参照してください。
これで、ライブマルチカムで録画する準備ができました。次のステップ5: ライブマルチカムセッションを録画するを参照してください。
ステップ5: ライブマルチカムセッションを録画する
デバイスの接続と録画設定の選択が完了したら、ライブマルチカムセッションを録画する準備はできました。デフォルトでは、接続されているどのデバイスからでもライブマルチカム録画を開始および停止することができます。
接続されたいずれかのデバイスのiPad用Final Cut ProまたはFinal Cut Cameraのライブマルチカム画面で、
 をタップして録画を開始します。
をタップして録画を開始します。接続されているすべてのデバイスで録画が開始されます。一時的なプレビューファイルがiPadにストリーミングされるため、録画中にカメラアングルをすべて確認することができます。
ヒント: 録画中に特定のアングルのカメラ設定を調整することができます。Final Cut Proのライブマルチカム画面で、調整したいアングルの
 をタップし、必要な設定を選択してから、
をタップし、必要な設定を選択してから、 をタップします。Final Cut Cameraで設定を変更するおよびFinal Cut Cameraでオンスクリーンカメラガイドを使用するを参照してください。
をタップします。Final Cut Cameraで設定を変更するおよびFinal Cut Cameraでオンスクリーンカメラガイドを使用するを参照してください。撮影を一時停止または終了するには、
 をタップします。
をタップします。ライブマルチカムセッションは、1回のテイクで最大2時間まで録画することができます。複数のマルチカムクリップを録画するには、手順1と2を繰り返します。
「完了」をタップしてライブマルチカム画面を閉じ、「編集」画面に戻ります。
録画セッションを終了すると、新規マルチカムクリップがすぐにブラウザに表示されます。これには、録画中にiPadにストリーミングされていた一時的なプレビュー(プロキシ)クリップが含まれます。マルチカムクリップのアイコンが付いたマルチカムクリップが表示されます。
接続されている各デバイスからバックグラウンドでオリジナルのメディアファイルが転送され、ブラウザでプレビューファイルが置き換えられていきます。ファイルの転送中は、ブラウザのマルチカムクリップのサムネールに、進行状況インジケータが表示されます。
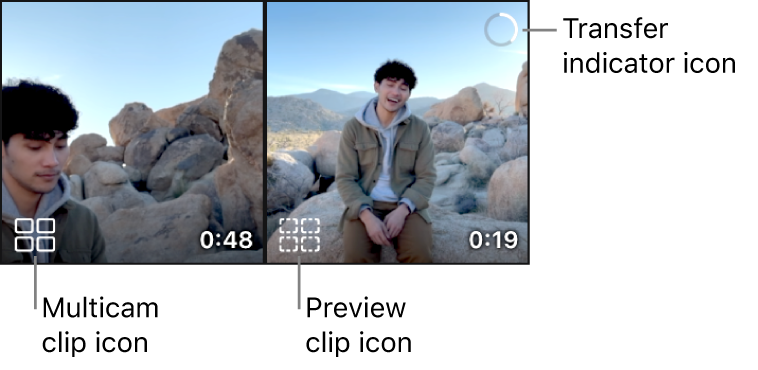
マルチカムクリップをタイムラインに追加すれば、すぐに編集を開始できます(オリジナルメディアファイルの転送中も含む)。
重要: ファイル転送中は、両方のアプリがアクティブになっており、Wi-FiとBluetoothがオンになっている必要があります。転送が中断された場合は、両方のアプリがアクティブになった時点で再開されます。