
Macのディスクユーティリティで物理ディスクにパーティションを作成する
ディスクにパーティションを作成すると、コンテナと呼ばれる個別のセクションに分割されます。
ただし、ほとんどの場合、APFSではディスクをパーティションに分割しないでください。代わりに、単一パーティション内に複数のAPFSボリュームを作成します。APFSでは柔軟な領域管理が可能なため、別のバージョンのmacOSをインストールすることもできます。Appleのサポート記事「複数のバージョンのmacOSをMacで使う」を参照してください。
重要: Windowsをインストールするために内蔵物理ディスクにパーティションを作成する場合は、代わりにBoot Campアシスタントを使用します。Boot Campアシスタントを使って作成されたパーティションをディスクユーティリティを使って削除しないでください。お使いのMacからパーティションを削除するには、代わりにBoot Campアシスタントを使用します。
パーティションを追加する
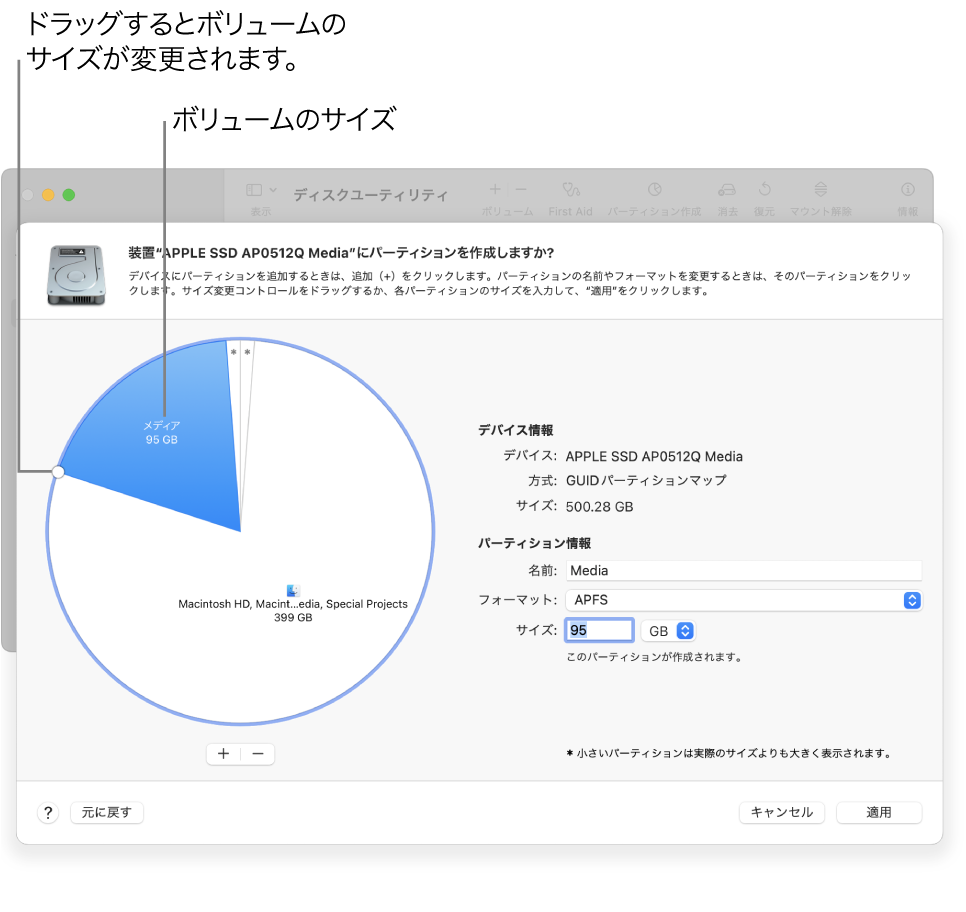
重要: 安全のために、デバイス上に新しいパーティションを作成する前にデータをバックアップすることをお勧めします。
Macでディスクユーティリティアプリ
 に移動します。
に移動します。ディスクユーティリティが開いていない場合は、Dockで
 をクリックし、検索フィールドに「ディスクユーティリティ」と入力してから、
をクリックし、検索フィールドに「ディスクユーティリティ」と入力してから、 をクリックします。
をクリックします。サイドバーでボリュームを選択してから、ツールバーの
 をクリックします。
をクリックします。Macに複数のストレージデバイスが接続されている場合は、パーティションを作成したいデバイスにあるボリュームを必ず選択してください。
すでにデータが含まれるボリュームを選択すると、円グラフにボリューム上のデータ量を表す色付きの領域と、別のボリュームに使用可能な空き領域を表す色なしの領域が表示されます。また、ボリュームを削除したりサイズ変更したりできるかどうかも表示されます。
注記: 小さいボリュームにアスタリスクが表示されている場合、パーティションは円グラフで適切な大きさで表現できるよりも小さいということです。
円グラフの下にある
 をクリックします。
をクリックします。表示されるダイアログの情報を読んでから、「パーティションを追加」をクリックします。
注記: 代わりに「ボリュームを追加」をクリックした場合は、「追加」ボタンをクリックして追加のAPFSボリュームをコンテナに作成することができます。ストレージデバイスへの変更を適用せずにディスクユーティリティのウインドウに戻るには、「キャンセル」をクリックします。
「名前」フィールドにボリュームの名前を入力します。
MS-DOS(FAT)およびexFATボリュームの場合、ボリューム名の最大文字数は11文字です。
「フォーマット」ポップアップメニューをクリックして、ファイルシステムフォーマットを選択します。
ボリュームのサイズを増やしたり減らしたりするときは、サイズを入力するかサイズ変更コントロールをドラッグします。
「適用」をクリックします。
「デバイスにパーティションを作成」ダイアログの情報を読んでから、「パーティション作成」をクリックします。
起動ボリュームのサイズ変更にかかる時間を示すダイアログが表示された場合は、ダイアログ内の情報を読んでから、以下のいずれかを実行します:
ディスクのパーティション作成を続行する場合は、「続ける」をクリックします。
ディスクのパーティション作成を続行しない場合は、「キャンセル」をクリックします。
操作が終了したら、「完了」をクリックします。
ストレージデバイスにパーティションが作成されると、各ボリュームのアイコンがディスクユーティリティとFinderサイドバーの両方に表示されます。
パーティションを削除する
警告: パーティションを削除すると、そのパーティション上のすべてのデータが消去されます。開始する前に、必ずデータをバックアップしてください。
Macでディスクユーティリティアプリ
 に移動します。
に移動します。ディスクユーティリティが開いていない場合は、Dockで
 をクリックし、検索フィールドに「ディスクユーティリティ」と入力してから、
をクリックし、検索フィールドに「ディスクユーティリティ」と入力してから、 をクリックします。
をクリックします。サイドバーでボリュームを選択してから、ツールバーの
 をクリックします。
をクリックします。円グラフで、削除したいパーティションをクリックしてから、
 をクリックします。
をクリックします。ボタンが淡色で表示されている場合は、選択したパーティションを削除することはできません。
「適用」をクリックします。
「デバイスにパーティションを作成」ダイアログの情報を読んでから、「パーティション作成」をクリックします。
操作が終了したら、「完了」をクリックします。
パーティションを消去する
Macでディスクユーティリティアプリ
 に移動します。
に移動します。ディスクユーティリティが開いていない場合は、Dockで
 をクリックし、検索フィールドに「ディスクユーティリティ」と入力してから、
をクリックし、検索フィールドに「ディスクユーティリティ」と入力してから、 をクリックします。
をクリックします。「表示」>「すべてのデバイスを表示」と選択してから、消去したいコンテナをサイドバーで選択します。
ツールバーの
 をクリックします。
をクリックします。ボタンが淡色で表示されている場合は、選択したコンテナを消去することはできません。
「名前」フィールドにボリュームの名前を入力します。
「フォーマット」ポップアップメニューをクリックして、ファイルシステムフォーマットを選択します。
操作が終了したら、「完了」をクリックします。
ストレージデバイスのパーティションを拡大する
デバイスに複数のパーティションがあり、そのいずれかの領域がすべて使われてしまった場合に、ディスク上のファイルを失わずにそのパーティションを拡大できる場合があります。
ボリュームを拡大するには、デバイス上でそのボリュームの後ろに続くボリュームを削除してから、拡大したいボリュームの終了点を解放した領域に移動する必要があります。デバイス上の最後のボリュームを拡大することはできません。
警告: ボリュームまたはパーティションを削除すると、そのボリュームまたはパーティション上のすべてのデータが消去されます。開始する前に、必ずデータをバックアップしてください。
Macでディスクユーティリティアプリ
 に移動します。
に移動します。ディスクユーティリティが開いていない場合は、Dockで
 をクリックし、検索フィールドに「ディスクユーティリティ」と入力してから、
をクリックし、検索フィールドに「ディスクユーティリティ」と入力してから、 をクリックします。
をクリックします。サイドバーでボリュームを選択してから、
 をクリックします。
をクリックします。円グラフで、削除したいパーティションを選択してから、
 をクリックします。
をクリックします。ボタンが淡色で表示されている場合は、選択したパーティションを削除することはできません。
「適用」をクリックします。
「デバイスにパーティションを作成」ダイアログの情報を読んでから、「パーティション作成」をクリックします。
操作が終了したら、「完了」をクリックします。