
Clipsのプロジェクトを操作する
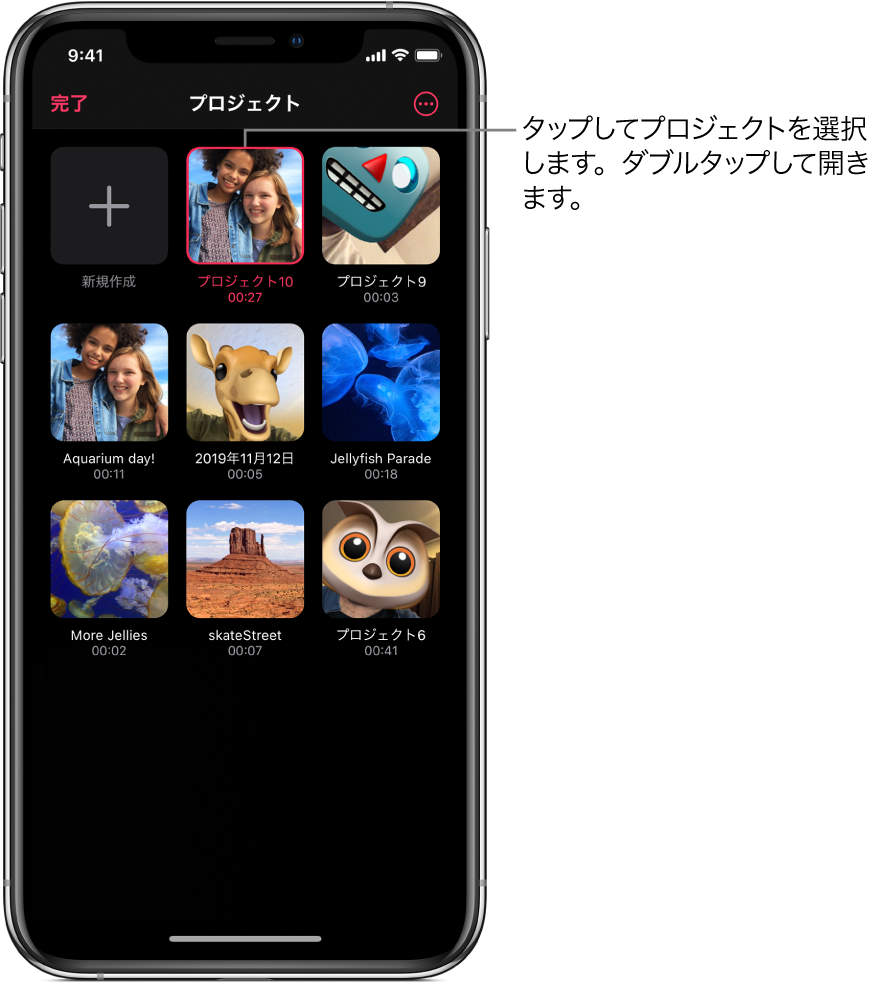
ビデオプロジェクトをブラウズし、プロジェクトを開いて変更できます。プロジェクトを複製したり、名前を変更したり、削除したりすることもできます。
ビデオプロジェクトを開く
Clips App
 で、左上の
で、左上の  をタップします。
をタップします。プロジェクトがすでに開いており、
 が表示されない場合は、「完了」または
が表示されない場合は、「完了」または  をタップします。
をタップします。開きたいプロジェクトをダブルタップします。
ビデオプロジェクトを複製する
Clips App
 で、左上の
で、左上の  をタップします。
をタップします。プロジェクトがすでに開いており、
 が表示されない場合は、「完了」または
が表示されない場合は、「完了」または  をタップします。
をタップします。プロジェクトをタップしてから、右上にある
 をタップします。
をタップします。「複製」をタップします。
ビデオプロジェクトの名前を変更する
Clips App
 で、左上の
で、左上の  をタップします。
をタップします。プロジェクトがすでに開いており、
 が表示されない場合は、「完了」または
が表示されない場合は、「完了」または  をタップします。
をタップします。プロジェクトをタップしてから、右上にある
 をタップします。
をタップします。「名称変更」をタップしてから、新しいプロジェクト名を入力します。
「保存」をタップします。
ビデオプロジェクトを削除する
Clips App
 で、左上の
で、左上の  をタップします。
をタップします。プロジェクトがすでに開いており、
 が表示されない場合は、「完了」または
が表示されない場合は、「完了」または  をタップします。
をタップします。プロジェクトをタップしてから、右上にある
 をタップします。
をタップします。「削除」をタップしてから、「プロジェクトを削除」をタップします。
デバイスでiCloudを設定している場合、プロジェクトはiCloudにも保存されます。そのプロジェクトには、同じApple IDでサインインしている別のiPhoneまたはiPad上のClipsを使用してアクセスできます。![]() をタップしてから、プロジェクトをタップします。プロジェクトは自動的にダウンロードされるため、再生したり編集したりできます。
をタップしてから、プロジェクトをタップします。プロジェクトは自動的にダウンロードされるため、再生したり編集したりできます。