
Macでクイックアクションワークフローを使用する
頻繁に使うワークフローがあり(例えば、大量の画像セットにウォーターマークを追加するなど)、そのワークフローに簡単にアクセスできるようにしたい場合は、クイックアクションワークフローを作成できます。作成したクイックアクションワークフローは、Finderウインドウ、「サービス」メニュー、またはTouch Bar(Touch Barが搭載されているMacの場合)から使用できます。
クイックアクションワークフローを作成する
MacのAutomatorアプリ
 で、「ファイル」>「新規」と選択します。
で、「ファイル」>「新規」と選択します。「クイックアクション」を選択してから、「選択」をクリックします。
次のいずれかを指定します:
ワークフローが受け取る現在の項目: ワークフローへの入力として使われるデータのタイプ。「自動」を選択した場合、ワークフローで使用したい入力のタイプが推測されます。
注記: Finderウインドウで使用できるのは、入力としてファイルを受け取るクイックアクションだけです。
アプリケーション: ワークフローの処理に使用したいアプリ。ワークフローで使用できるようにするには、アプリが開いている必要があります。
入力: ワークフローがURL、住所、電話番号、日付、またはメールアドレスから入力を受け取る場合、さまざまな入力オプションを指定できます。
選択されたテキストを出力で置き換える: ワークフローがテキストまたはリッチテキストから入力を受け取る場合は、選択されたテキストを出力で置き換えるように指定できます。
画像: クイックアクション用の画像。Mac上にある画像を選択することも、メニューから画像を選択することもできます。
カラー: クイックアクション用のカラー(Touch Barにのみ表示されます)。
ワークフローにアクションを追加します。
ワークフローを保存するには、「ファイル」>「保存」と選択します。
クイックアクションが作成されると、Finderウインドウの上部、カラム表示またはギャラリー表示のFinderウインドウのプレビューパネルの下部、および「サービス」メニューの「アクション」ポップアップメニュー
 に自動的に表示されます。Touch Bar内にクイックアクションボタンを追加してクイックアクションにアクセスすることもできます。
に自動的に表示されます。Touch Bar内にクイックアクションボタンを追加してクイックアクションにアクセスすることもできます。
Touch Barにクイックアクションボタンを追加する
Touch Barからクイックアクションにアクセスするには、クイックアクションボタンを追加する必要があります。追加する必要があるのは一度だけです。
アップルメニュー

 をクリックします。(下にスクロールする必要がある場合があります。)
をクリックします。(下にスクロールする必要がある場合があります。)右側で「Touch Bar設定」をクリックしてから、「Control Stripをカスタマイズ」をクリックします。
クイックアクションボタンを、Touch Barに表示されるまで画面下部にドラッグします。
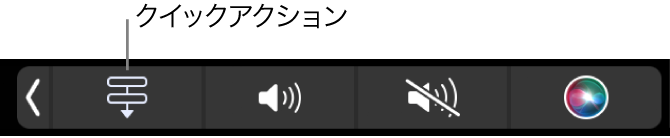
「完了」をクリックします。
FinderおよびTouch Bar内に表示するクイックアクションを選択する
デフォルトでは、すべてのクイックアクションワークフローがFinderウインドウ、「サービス」メニュー、およびTouch Bar内に表示されます。FinderおよびTouch Bar内に表示するクイックアクションを変更できます。
アップルメニュー

右側の「機能拡張」
 をクリックしてから、Finderをクリックします。
をクリックしてから、Finderをクリックします。Finderから使用できるようにしたい各アクションをオンにします。
Finderから使用できるようにしたいクイックアクションをオンにします。
「完了」をクリックします。
Touch Barでクイックアクションの設定を設定する
Touch Barは、クイックアクションだけが表示されるように設定することも、ファンクションキーを押したときにだけクイックアクションが表示されるように設定することもできます。
アップルメニュー

 をクリックします。(下にスクロールする必要がある場合があります。)
をクリックします。(下にスクロールする必要がある場合があります。)「Touch Bar設定」をクリックしてから、以下のいずれかの操作を行います:
Touch Barにクイックアクションのみが表示されるようにするには: 「Touch Barに表示する項目」ポップアップメニューをクリックしてから「クイックアクション」を選択します。
ファンクションキーを押したときにクイックアクションが表示されるようにするには: 「fnキーを長押しして」ポップアップメニューをクリックしてから、「クイックアクションを表示」を選択します。