Mac 用 Logic Pro でシステムオーバーロードを回避する
Logic Pro でシステムオーバーロードの警告が表示され、再生や録音が中断した場合の対処法をご案内します。
Logic Pro のプロジェクトで大量のオーディオトラック、ソフトウェア音源、またはプラグインが使われている場合に、システムオーバーロードの警告が表示され、再生や録音が中断してしまうことがあります。Mac の処理能力が追いつかずオーディオを再生または録音しきれなくなると、システムオーバーロードが発生します。この記事では、システムオーバーロードを防ぐ手法をご紹介します。
システムを構成する
Logic Pro で使うシステムを構成する際は、以下のガイドラインを参考にしてください。
Logic Pro を使う際は、オーディオインターフェイスで使用するコントロールやミキサーソフトウェアを除いて、ほかのアプリは終了しておいてください。
Mac の RAM 容量に余裕があるか確認してください。多数のプラグインや Sampler の複数のインスタンスをプロジェクトで扱うことが多い場合は、特に容量が必要です。
トラック数の多いプロジェクトは、Mac のシステムドライブに保存する代わりに、外部の USB-C ソリッドステートドライブ (SSD) など、専用のストレージデバイスに保存してください。
プロジェクトで Sampler のインスタンスを複数扱う場合は、サンプルの保管用に専用のハードドライブを用意してください。Sampler で「仮想メモリ」オプションを使う場合は、常にこの専用ドライブを使ってください。
Logic Pro で使うハードディスク、フラッシュドライブ、その他のストレージデバイスは、APFS または Mac OS 拡張 (ジャーナリング) でフォーマットしてください。
システムパフォーマンスを監視する
Logic Pro の「パフォーマンスメーター」に表示されるメーターを使って、プロジェクトを操作している最中のシステムパフォーマンスを監視してください。「パフォーマンスメーター」は、以下の手順で表示します。
「Logic Pro」>「設定」(または「環境設定」) >「詳細ツール」の順に選択し、「すべての機能を有効にする」を選択します。ほかの追加オプションも適宜選択し、ワークフローの効率化を図ってください。
「表示」>「コントロールバーとディスプレイをカスタマイズ」の順に選択します。
「LCD」セクションのポップアップメニューから「カスタム」を選択します。
「パフォーマンスメーター (CPU/HD)」を選択し、「OK」をクリックします。
LCD の右側に「パフォーマンスメーター」が表示されます。CPU メーターをダブルクリックすると、新しい拡張ウインドウで開きます。
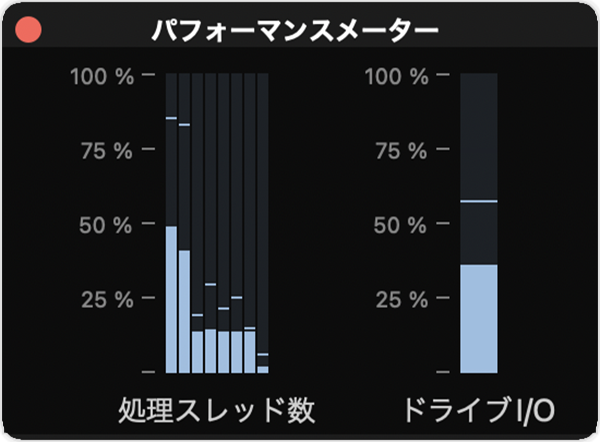
「パフォーマンスメーター」には 2 組のメーターが表示されます。
処理スレッド数:Mac に搭載されているコアの CPU や RAM の Logic Pro による消費量が表示されます。Mac のコアごとにメーターが 1 つずつあります。ハイパースレッディング対応の Intel プロセッサを搭載した Mac コンピュータでは、コアごとに 2 つのメーターが表示されます。
ドライブ I/O:Logic Pro が消費しているディスク帯域幅が表示されます。
プロジェクトの再生時にメーターを観察し、メーターがいっぱいになるタイミングを確認します。メーターがいっぱいになった時点は、CPU またはディスクの処理能力が限界に達しています。いずれかのメーターがピークを迎えたときに、システムオーバーロードの警告が表示される場合があります。この情報を参考に、プロジェクトやシステム構成を調整してください。
Logic Pro の「処理スレッド数」の設定と Logic Pro で使用するコアの数の調整方法について
オーディオ装置のオプションを設定する
「Logic Pro」>「設定」(または「環境設定」) >「オーディオ」の順に選択し、「デバイス」をクリックして、以下の設定を調整してください。
I/O バッファサイズ:I/O バッファサイズを次の最大設定まで上げて、セッションを再生します。それでも中断する場合は、中断が発生しなくなるまでバッファサイズを大きくします。I/O バッファのサイズを上げると、Mac の CPU への負荷が下がります。その一方で、I/O バッファサイズを大きくすると、録音時のレイテンシが高くなります。最適な I/O バッファサイズは、プロジェクトの性質によっても異なります。プラグインやソフトウェア音源が少ないプロジェクトでは、I/O バッファーのサイズが小さくても問題はないかもしれませんが、DSP を多用する大規模なプロジェクトではうまくいかないかもしれません。
レイテンシもシステムオーバーロードの警告も両方とも回避するには、録音時には I/O バッファのサイズを下げて、ミキシングの際は高く設定します。ソフトウェア音源を使わずにオーディオを録音する際は、ソースから直接オーディオを監視できます。「Logic Pro」>「設定」(または「環境設定」) >「オーディオ」>「一般」の順に選択し、「ソフトウェアモニタリング」の選択を解除してください。この場合は、I/O バッファサイズを 256 サンプルに設定して、録音時もミキシング時もそのままにしておけます。
プロセス・バッファ・レンジ:このオプションは「大」に設定します。I/O バッファサイズと同様に、設定を高くするほどレイテンシも高くなります。
マルチスレッド処理:Logic で Mac の DSP リソースを分散する方法を指定します。「マルチスレッド処理」の設定でパフォーマンスを最適化する方法について、詳しくはこちらの記事を参照してください。
ReWire の動作:ReWire を使わない場合は、このオプションを「オフ」に設定します。ReWire を使う場合は、「再生モード」に設定します。このオプションは、Intel 搭載モデルの Mac コンピュータ上の Logic Pro でのみ使用できます。
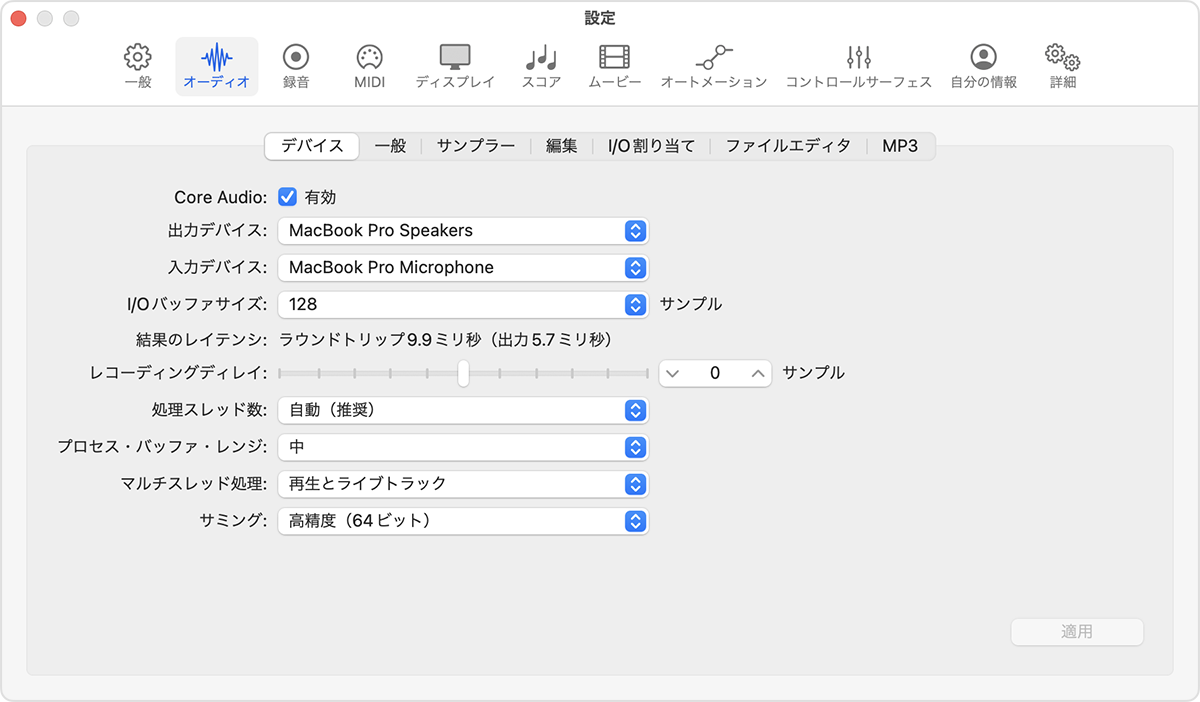
オートメーションのオプションを設定する
プロジェクトにオートメーションが適用されていない場合や、オートメーションをサンプルアキュレイトにする必要がない場合は、「サンプル・アキュレイト・オートメーション」をオフにすることで CPU への負荷を減らせます。
「Logic Pro」>「設定」(または「環境設定」) >「オーディオ」の順に選択し、「一般」をクリックします。
「サンプル・アキュレイト・オートメーション」ポップアップメニューから「オフ」を選択します。
プロジェクトにオートメーションが適用されている場合は、オートメーションの対象となるパラメータだけを含むオプションを選択してください。
プロジェクトに最適なサンプルレートを選択する
サンプルレートの高いプロジェクトでは大きなオーディオファイルが作成されるので、CPU およびディスクへの負荷が高まる場合があります。プラグインも、高いサンプルレートでオーディオファイルを処理するために高い CPU 能力を必要とします。プロジェクトのサンプルレートを選択する際は必ず、音質、最終成果物の想定されるフォーマット、Mac のパフォーマンスをバランスよく考慮してください。ディスク処理がシステムオーバーロード警告の原因となっている場合は、プロジェクトのサンプルレートを低くしてみてください。
センドエフェクトを使う
リバーブやディレイなど、CPU への負荷が高いエフェクトプラグインを使う際は、センドエフェクトを使って CPU への負荷を下げることができます。センドエフェクトなら、1 つのプラグインを使って複数のチャンネルからの信号を処理できます。
プロジェクトの個々のトラックにエフェクトプラグインを挿入することは避けてください。リバーブプラグインを個々のトラックに挿入する必要がある場合は、SilverVerb や PlatinumVerb など、CPU への負荷が高くないリバーブを試してください。
ソフトウェア音源を最適化する
ソフトウェア音源を扱う際は、以下のガイドラインを参考にしてください。
プロジェクトを再生する際は、空のトラックを選択します。プロジェクトを再生する際にソフトウェア音源トラックや Track Stack のヘッダを選択すると、Mac の CPU に負担がかかる可能性があります。
選択したソフトウェア音源トラックがオーバーロードを引き起こしているかどうかを確認するには、「パフォーマンスメーター」を開き、ソフトウェア音源トラックを選択して、再生を開始します。「処理スレッド数」セクションの右端のメーターがいっぱいになっている場合、再生中にそのソフトウェア音源トラックを選択すると、オーバーロードが発生する可能性があります*。
トラックをフリーズします。特に、多数のプラグインを使ったトラックはフリーズさせてください。ただし、システムオーバーロードの警告が表示されるタイミングが「ドライブ I/O」メーターのピークと一致している場合は、ソフトウェア音源トラックはフリーズさせないようにします。ソフトウェア音源トラックをフリーズさせると、ディスクへの負荷が高まる場合があり、システムオーバーロードの警告率が高くなります。
ソフトウェア音源で使われるボイス数を、必要最低限の数に設定してください。たとえば、同時に演奏される音が 2 音以下の Sculpture トラックがある場合、Sculpture のそのインスタンスで使うボイス数を 2 に設定できます。
Sampler の「仮想メモリ」設定を最適化する
Sampler の「仮想メモリ」の設定を調整して、パフォーマンスを最適化できます。
「Logic Pro」>「設定」の順に選択し、「オーディオ」を選択します。
「サンプラー」をクリックし、「仮想メモリ」タブをクリックします。
以下の設定を調整してください。
アクティブ:ほとんどのシステムオーバーロードの警告が表示されるタイミングが、「処理スレッド数」メーターのピークと一致している場合は、このオプションを選択します。
「バッファレンジ」ポップアップメニュー:オーディオサンプルの処理に使用するバッファのサイズを指定します。バッファサイズは「小」「中」「大」から選択できます。
「ホストディスクの動作状況」ポップアップメニュー:プロジェクトのオーディオトラック数が少ない場合は「少ない」を選択します。プロジェクトで多数のトラックを使っている場合は、「標準」または「多い」を選択します。
「仮想メモリ」の設定はグローバルです。すべてのプロジェクト内の Sampler のすべてのインスタンスに適用されます。
Alchemy を最適化する
Alchemy を最適化してパフォーマンスを向上させることもできます。
