Android から iPhone または iPad に移行する
iOS へのお乗り換え準備はできましたか?「iOS に移行」アプリをダウンロードして、Android デバイスから新しい iPhone、iPad、または iPod touch へのお乗り換え時にお役立てください。
Google Play ストアを使えない場合は、こちらの記事で「iOS に移行」アプリのダウンロード方法をご案内しています。
始める前に
Android デバイスで、Wi-Fi が有効になっていることを確認してください。
新しい iOS デバイスと Android デバイスは電源に接続しておきます。
移動するコンテンツが、外付けの Micro SD カードに入っているものも含めて、新しい iOS デバイスに収まるか確認します。
Chrome のブックマークを転送する場合は、Android デバイスの Chrome を最新バージョンにアップデートしてください。
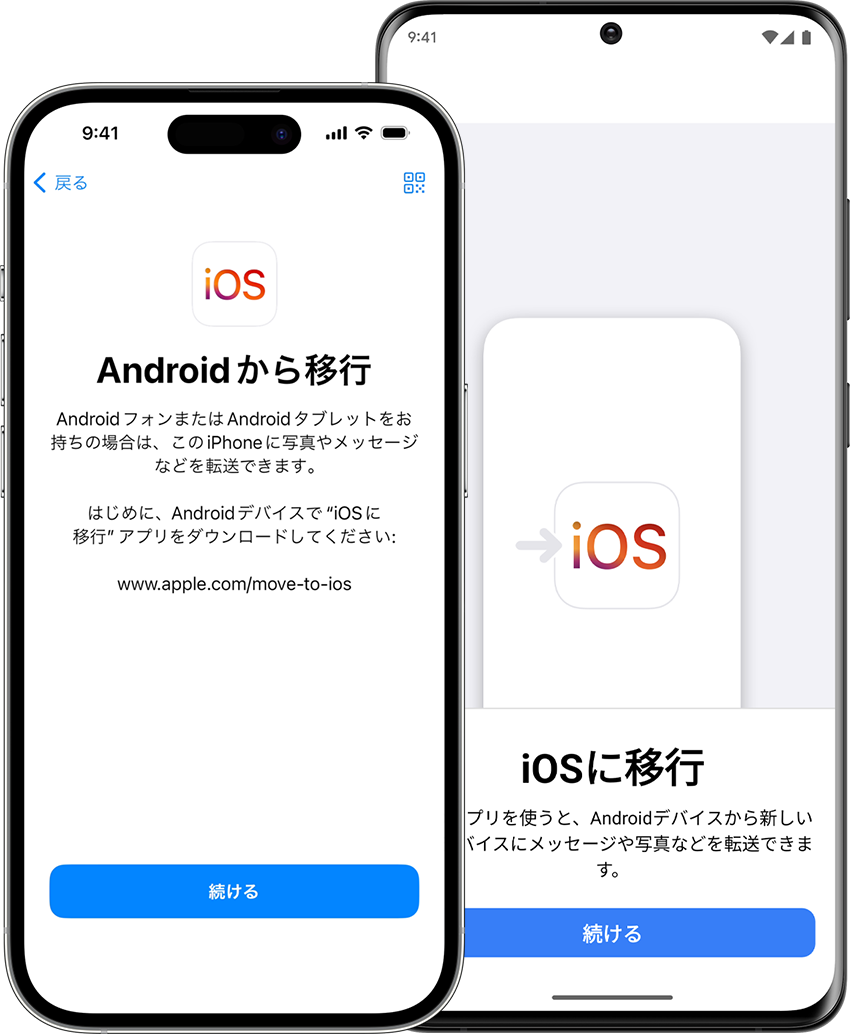
Apple 製デバイスの設定を始める
新しい Apple 製デバイスの電源を入れて、Android デバイスに近付けます。
Apple 製デバイスで、画面の案内にそって設定します。
「クイックスタート」画面で、「もう一方の [Apple] デバイスなしで設定」をタップし、画面の案内にそって続けます。eSIM のアクティベートの案内画面が表示される場合があります。

「Android からデータを移行」をタップする
「アプリとデータを転送」画面で、「Android から」をタップします (すでに設定が終わっている場合は、iOS デバイスのデータを消去してから、設定し直す必要があります。消去したくない場合は、コンテンツを手動で転送してください)。
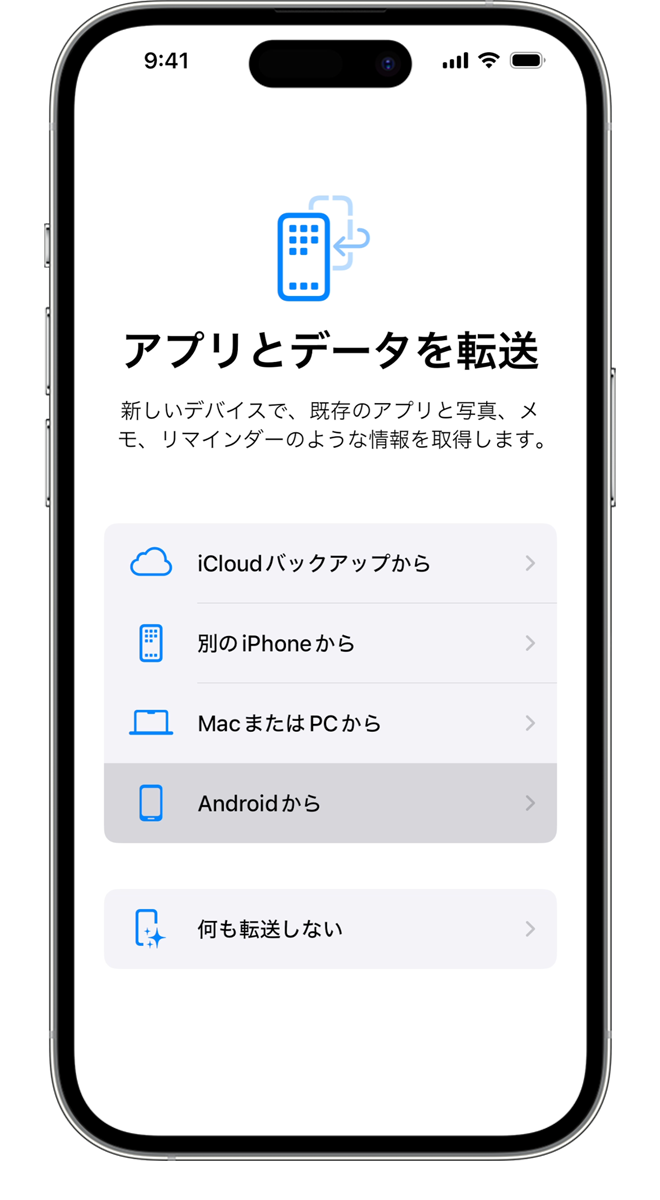
「iOS に移行」アプリを開いて設定する
Android デバイスで、「iOS に移行」アプリを開きます。「iOS に移行」アプリをお持ちでない場合は、新しい iOS デバイスに表示される QR コードボタンをタップして、QR コードを Android デバイスのカメラでスキャンし、Google Play ストアを開いてください。
以下の手順にそって、「iOS に移行」アプリを使います。
「続ける」をタップします。
利用規約が表示されるので、目を通してください。「同意する」をタップして、先に進みます。
「自動的に送信」または「送信しない」をタップして、アプリのデータを Apple と共有するかどうかを選択します。
「続ける」をタップして、必要に応じて位置情報サービスへのアクセスを許可します。
「続ける」をタップして、必要に応じて通知の配信を許可します。
コードを待つ
iOS デバイスで、「Android から移行」画面が表示されたら「続ける」をタップします。10 桁または 6 桁のコードが表示されるまで待ってください。インターネット接続が弱いという警告が Android デバイス側に表示されても、この警告は無視してかまいません。
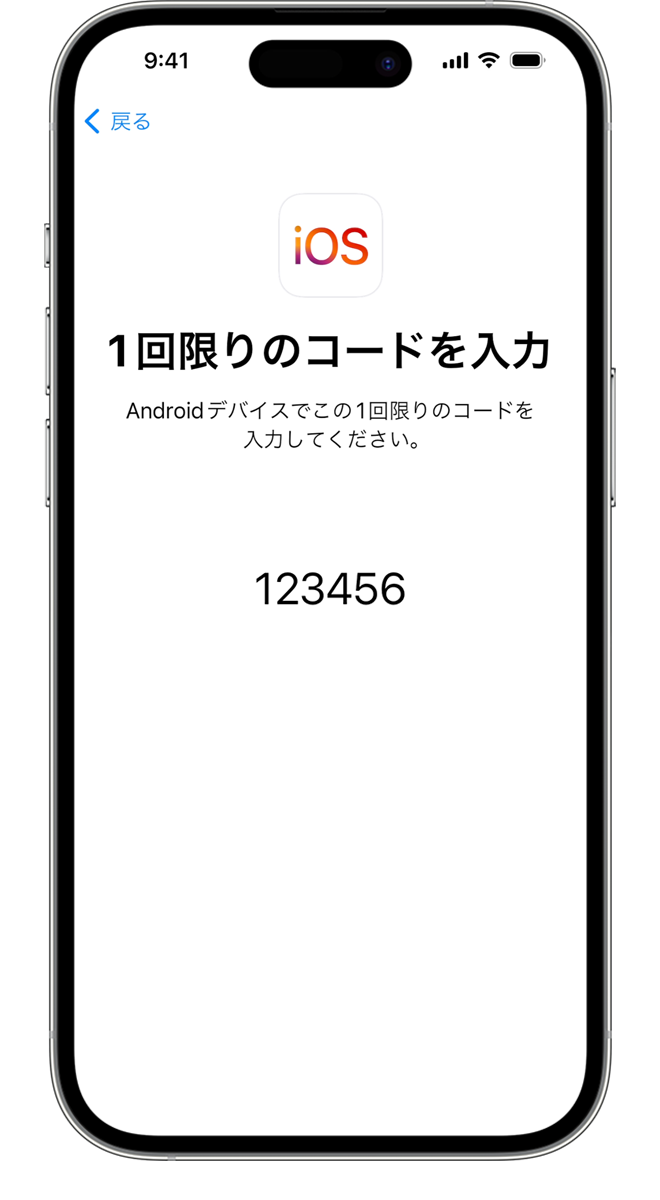
コードを使う
Android デバイスにコードを入力します。
一時的な Wi-Fi ネットワークに接続する
iOS デバイスが一時的な Wi-Fi ネットワークを作成します。画面の案内に従って、Android デバイスで「続ける」をタップし、そのネットワークに接続します。しばらく待つと、「データを転送」画面が表示されます。
コンテンツを選択して待機する
Android デバイスで、転送するコンテンツを選択し、「続ける」をタップします。iOS デバイスに読み込み状況を示すバーが表示されるので、Android の方で転送完了と表示されても、このバーが最後まで進むまで、2 台のデバイスをそのままにしておいてください。転送が終わるまで、2 台のデバイスを電源につないだまま、互いに近づけておきましょう。移動するコンテンツの量によっては、転送がすべて終わるまで、しばらく時間がかかります。
連絡先、メッセージの履歴、カメラで撮った写真やビデオ、フォトアルバム、ファイルやフォルダ、アクセシビリティ設定、ディスプレイ設定、Web のブックマーク、メールアカウント、WhatsApp メッセージとメディア、カレンダーなどが転送されます。一部の無償のアプリも、Google Play と App Store の両方で提供されているものであれば転送されます。転送が終わってから、App Store で同じものが提供されている無償のアプリをダウンロードできます。
電話番号と SIM または eSIM を転送する
Android デバイスから移行する際に、iPhone または iPad で電話番号と SIM または eSIM をアクティベートできます。場合によっては、ご加入先に通信事業者の Web サイトで、このアクティベーションの手続きをする必要があります。
iOS デバイスを設定する
iOS デバイスで読み込み状況のバーが最後まで進んだら、Android デバイスで「完了」をタップします。次に、iOS デバイスの方で「続ける」をタップし、画面上の指示に従って、iOS デバイスを設定します。
転送が終わったら
コンテンツがすべて転送されたか確かめます。ミュージック、ブック、PDF は手動で移動する必要があります。
Android デバイスで使っていたアプリを入手する必要がある場合は、iOS デバイスで App Store を開いてダウンロードしてください。
転送がうまくいかない場合
転送が終わるまでは、両方のデバイスをそのまま置いておきます。たとえば、Android デバイスでは、「iOS に移行」アプリをずっと画面に表示したままにしておきます。転送が終わらないうちに別のアプリを使ったり、電話を受けたりすると、コンテンツは転送されません。
Android デバイスで、Wi-Fi 接続に支障をきたしそうなアプリや設定は無効にしておきます。たとえば、Sprint Connections Optimizer や Smart Network Switch などが該当します。その上で、Wi-Fi の設定画面を開いて、既知の各ネットワークを長押しし、ネットワーク設定を削除します。転送をもう一度試してください。
両方のデバイスを再起動してから、やり直してください。
Android デバイスで、モバイルデータ通信接続をオフにしてから、転送をもう一度試してください。
転送後にお困りの場合
メッセージアプリにサインインできない場合はこちらの記事、コンテンツの転送後にメッセージアプリが正常に動作しない場合はこちらの記事を参照してください。
App Store on your new device.
一部のコンテンツしか転送されず、iOS デバイスの容量がなくなってしまった場合や、転送が終わっていないのに iOS デバイスがいっぱいになってしまったような場合は、iOS デバイスのデータを消去し、転送を最初からやり直してください。Android のコンテンツの量が、iOS デバイスの空き容量を上回っていないか確認してください。iPhone または iPad のストレージ容量を確認してください。
Apple が製造していない製品に関する情報や、Apple が管理または検証していない個々の Web サイトについては、推奨や承認なしで提供されています。Apple は他社の Web サイトや製品の選択、性能、使用に関しては一切責任を負いません。Apple は他社の Web サイトの正確性や信頼性についてはいかなる表明もいたしません。詳しくは各メーカーや開発元にお問い合わせください。
