iPadおよびMacでLogic Proのプロジェクトに取り組む
Mac と iPad の間で Logic Pro のプロジェクトをやり取りして、そのときどきのワークフローや実際にいる場所に応じて、いちばん適したデバイスで作業できます。
iPad用Logic Proの同じプロジェクトの作業をiPadでもMacでも行うことができます。
対応性を確認する
Logic ProのプロジェクトをMacとiPadでラウンドトリップ編集するには、Mac用Logic Proバージョン10.7.8以降が必要です。
Macでプロジェクトをパッケージとして保存する
Logic Proのプロジェクトをデバイス間でラウンドトリップ編集するには、プロジェクトをパッケージとして保存しておく必要があります。Logic Proプロジェクトのパッケージファイルは、プロジェクトのオーディオファイルなどの素材をすべてまとめて1つのファイルに保存したもので、.logicxという拡張子が付きます。iPad用Logic Proでは、パッケージファイルのみ開くことができます。フォルダとして保存されたLogic Proプロジェクトを開くことはできません。iPad用Logic Proで作成されたプロジェクトは自動的にLOGICXファイルとして保存されます。
MacでLogic Proプロジェクトをフォルダとして保存した場合も、パッケージに変換すれば、iPad用Logic Proで使用できます。
プロジェクトを開きます。
Macのプロジェクトがパッケージまたはフォルダのどちらで保存されているか確かめるには、「ファイル」>「プロジェクト設定」の順に選択し、「素材」を選択します。そのウインドウのオプション群の上に「プロジェクトフォルダ」と表示される場合は、プロジェクトをパッケージに変換する必要があります。
「ファイル」>「別名で保存」の順に選択します。
「パッケージ」を選択し、パッケージにコピーしたいファイルを選択します。プロジェクトに入っているファイルの種類のうち、iPad 用 Logic Pro でプロジェクトを開いたときに聞きたい、または見たいものをコピー対象として選択してください。
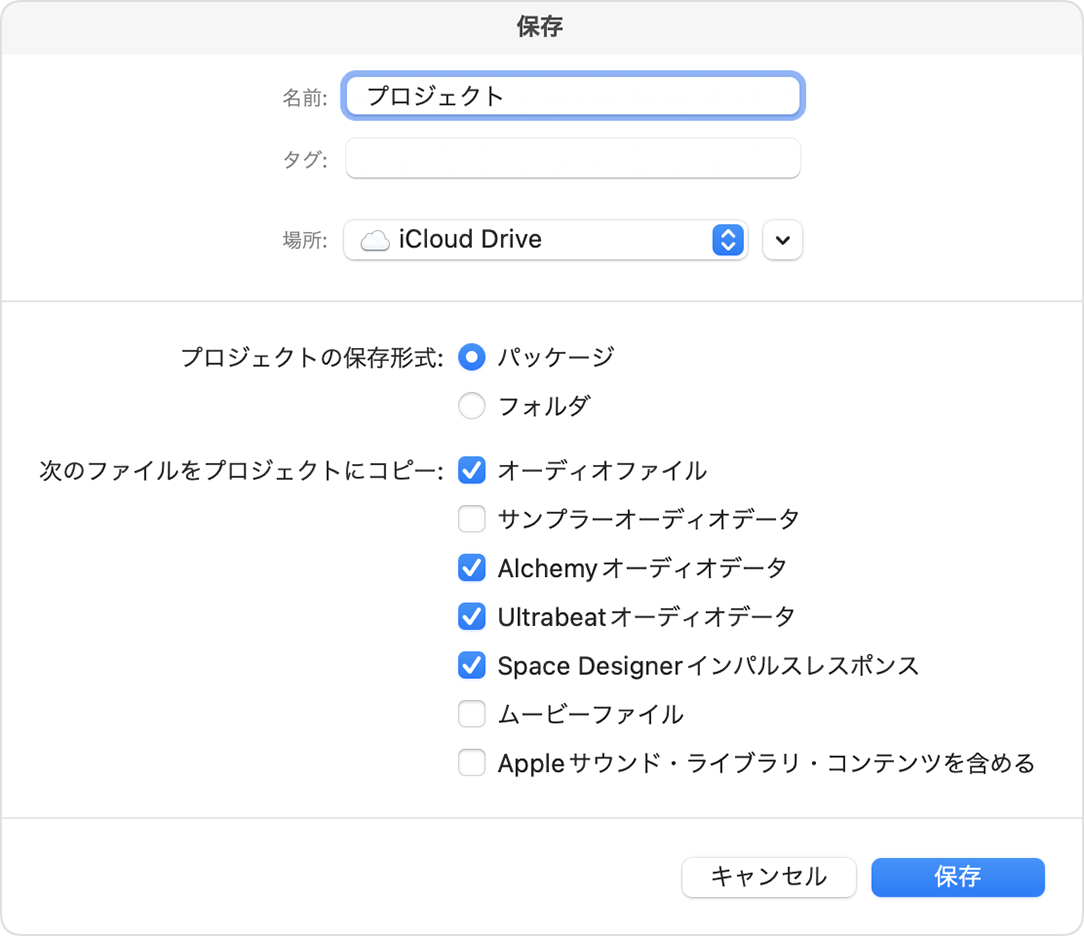
プロジェクトファイルの保存先を選択し、「保存」をクリックします。
「置き換える」をクリックします。既存のフォルダプロジェクトを置き換えたくない場合は、プロジェクトをコピーしてからパッケージとして保存できます。
「キャンセル」をクリックします。
「ファイル」>「コピーを保存」の順に選択します。
このセクションの手順を繰り返して、プロジェクトのコピーをパッケージとして保存します。
プロジェクトを共有する
AirDrop、iCloud Drive、他社のクラウドストレージサービス、または外付けのストレージデバイスを使って、プロジェクトをほかのデバイスと共有できます。
AirDropを使う
AirDrop を使って、プロジェクトのコピーをほかのデバイスに送信できます。双方のデバイスで AirDropが有効になっていることを確認してください。
iPadで、送信したいLOGICXファイルをタッチしたまま押さえ、「共有」をタップします。
「AirDrop」をタップし、プロジェクトを共有したい相手のデバイスをタップします。
iCloud Driveを使う
iCloud Drive を使って Mac と iPad で Logic Pro プロジェクトの作業をするには、両方のデバイスで同じ Apple ID でサインインhttps://support.apple.com/ja-jp/HT204025https://support.apple.com/ja-jp/HT204025turn on iCloud Drive
Mac上の既存のプロジェクトをiPadで開きたい場合や、Macで新しいプロジェクトを作成した場合は、Macでプロジェクトをパッケージとして保存してください。
他社のクラウドストレージサービスを利用する
他社のクラウドストレージサービスを利用して、Logic Proプロジェクトファイルを共有できます。共有する前に、Logic Proプロジェクトファイルを圧縮してください。
外付けのストレージデバイスを使う
プロジェクトを外付けのストレージデバイスに移動またはコピーして、MacまたはiPadのLogic Proで開くことができます。
iPadでは、iPad用Logic Proのプロジェクトブラウザまたはファイルアプリから外付けのストレージデバイスにアクセスします。
Macでは、Finderから外付けのストレージデバイスにアクセスします。
プラグインを扱う
片方のデバイスのLogic Proが対応していないプラグインが使われているプロジェクトでも、簡単にラウンドトリップ編集できます。
プラグインがiPad用Logic Proに対応していない場合
Mac用Logic Proに付属している一部の音源やエフェクトは、iPad用Logic Proに付属していません。そうしたプラグインを使用したプロジェクトを iPad 用 Logic Pro で開くことはできますが、それらのパラメータを編集することはできません。
iPad 用 Logic Pro が対応していない他社製のプラグインやサウンドが Mac 用 Logic Pro のプロジェクトで使われている場合は、プロジェクトを共有する前に、それらのプラグインを使ったトラックを所定の場所にバウンスそうしておけば、iPad 用 Logic Pro でプロジェクトを開いたときに、該当するトラックのエフェクトやサウンドを聞くことができます。「トラックを所定の場所にバウンス」ウインドウで「エフェクトプラグインをバイパス」が選択されていないことを確認してください。
トラックを特定の場所にバウンスする前に、代替トラックを作成するか、プロジェクトのコピーを保存しておくと、プロジェクトのオリジナルのバージョンを手付かずで残せます。
プラグインが Mac 用 Logic Pro に対応していない場合
iPad用Logic Proに付属している一部の音源やエフェクトは、Mac用Logic Proには付属していません。それらのプラグインを使用したプロジェクトをLogic Pro 10.7.8以降で開いた場合、プラグインが処理したサウンドを聞くことができ、プリセットも読み込まれますが、プラグインのパラメータを編集することはできません。
Mac用Logic ProのプロジェクトをiPadで開けない場合
Mac用Logic Proのプロジェクトを開けない、またはプロジェクトのファイルが見つからないという警告が表示された場合の対処法をご案内します。
iPad用Logic ProでMac用Logic Proのプロジェクトを開けない場合
Mac用Logic Proのプロジェクトに以下の要素が含まれている場合、そのプロジェクトをiPad用Logic Proで開くことはできません。
サラウンド
バイノーラルパンニング
96 kHzより大きなサンプルレート
プロデューサーキット
プライマリルーラが小節や拍ではなく時間に設定されているプロジェクト
開始位置が1 1 1 1より前になっているプロジェクト(「ビート」モードまたは「ビートとタイム」モードのLCDで確認)
フォルダ(複数のトラックを含む)の並べ替え
外部MIDIトラック(外部音源プラグインなし)
出力トラックなし
Mac用Logic Proのプロジェクトをクロスプラットフォームで編集およびミキシングできるように準備する場合は、上記の設定や要素を適宜調整するか、または削除してください。
たとえば、Mac用Logic Proのプロジェクトでサンプルレートが96 kHzより高く設定されている場合、プロジェクトをダウンサンプリングすれば、iPadでも開けるようになります。MacのLogic Proでプロジェクトを開いて、「ファイル」>「プロジェクト設定」の順に選択し、「オーディオ」を選択します。「サンプルレート」ポップアップメニューをクリックし、96 kHz以下のサンプルレートを選択してください。
iPad用Logic Proでファイルが見つからないという警告が表示される場合
Mac用Logic ProのプロジェクトをiPad用Logic Proで開こうとした際に、ファイルが見つからないという警告が表示される場合は、Macでプロジェクトを統合してから、あらためて共有してください。
Mac用Logic Proでプロジェクトを開いて、「ファイル」>「プロジェクト管理」の順に選択します。
「統合」を選択します。
統合後のプロジェクトファイルに含めたいファイルのオプションを選択してから、「OK」をクリックします。
プロジェクトをiPadと共有します。